
カレンダーを使う
カレンダーユニットを使うと、iOS標準のカレンダーアプリや外部クラウドサービスのカレンダーで管理されている予定(イベント)を、ページ上で表示・編集できます。
*利用できるカレンダーは、iOSの「設定」>「メール/連絡先/カレンダー」の「アカウント」で、「カレンダー」がオンになっているもの、または照会しているカレンダーです。詳しくは、iPadのガイドなどをご覧ください。
カレンダーユニットを入れる
Step 1. 同期するカレンダーを設定する
まず、利用目的に応じて、カレンダーユニットと同期するカレンダーを決めます。
この設定は、カレンダーユニットを使うときの初期設定となります。カレンダーユニットごとに設定を変えることができますが、よく使う設定にしておくと、手間が省けます。
- 例:次のように予定を管理している場合
-
- 仕事の予定:Gmailで管理
- プライベートの予定:iOS標準のカレンダーアプリ「自宅」ラベルで管理


- 仕事の予定を表示・編集したい
- 前者の、仕事で使っているGmailのアカウントを同期対象にします。
- プライベートの予定を表示・編集したい
- 後者(iCloud「自宅」)を同期対象にします。
- 両方の予定を表示・編集したい
- 両方を同期対象にします。
- 例:iOS標準のカレンダーアプリや外部クラウドサービスのカレンダーを使っていない場合
- 「日本の祝日」や「誕生日」を同期対象にすることで、祝日や誕生日をイベントとしてカレンダーに表示できます。
初期設定では、同期するカレンダーは設定されていません
同期するカレンダーを設定しないでカレンダーユニットを使うと、イベントが1つもない状態になります。
 >「システムオプション」>「カレンダーの設定」をタップします。
>「システムオプション」>「カレンダーの設定」をタップします。- 「同期するカレンダー」で、カレンダーユニットと同期するカレンダーをオンにします。
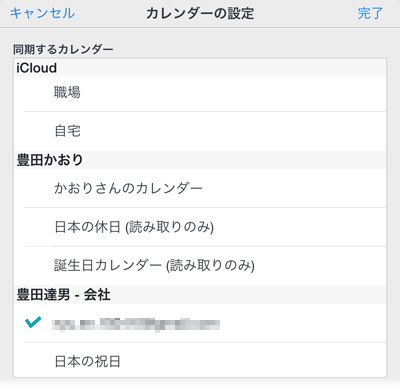
*「同期するカレンダー」に目的のカレンダーが表示されないときは、iOSの「設定」>「メール/連絡先/カレンダー」でアカウントの「カレンダー」をオンにするか、アカウントを追加します。詳しくは、iPadのガイドなどをご覧ください。
- 「完了」をタップします。
- システムオプション画面に戻ったら、「完了」をタップします。
以降、ページにカレンダーユニットを入れると、設定したカレンダーが同期対象として設定されます。
Step 2. ページにカレンダーユニットを入れる
カレンダーの形式やスタイルを自分で選んで、ページの好きなところに入れることができます。
形式や表示期間の違う複数のカレンダーユニットを並べて、注目したい予定が一目でわかるようなページを作ることもできます。
- ノート編集画面で
 >「カレンダー」>「カレンダーを追加」をタップします。
>「カレンダー」>「カレンダーを追加」をタップします。 - カレンダーの形式(1日~リスト)を選びます。
「リスト」は、登録されているイベントを日付ごとに一覧表示する形式です。通常のカレンダーのような時間・日・月の枠がなく、イベントだけが表示されます。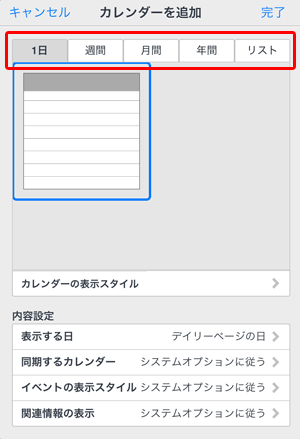
- カレンダーのスタイルを選びます。
「カレンダーの表示スタイル」をタップして、カレンダーのデザインを細かく設定することもできます。
- 「内容設定」の「表示する○○」をタップして、カレンダーに表示する期間を設定します。
「ページ連動」または「特殊」を選んで、デイリーページの日付に連動して変わるようにすると、アイテムやテンプレートに登録して繰り返し使うときにも便利です。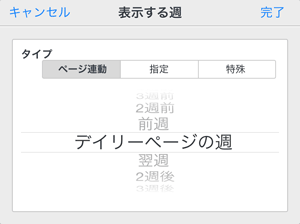
*「表示する○○」の○○や期間の単位は、手順2.で選んだ形式によって異なります。上図は「週間」形式の場合の画面図です。


「リスト」形式の場合は、「ページ連動」または「指定」で指定した日付から、どれだけの期間のイベントを表示するかも指定します。タイプ 説明 ページ連動 デイリーページの日付を基準に指定します。
デイリーページの日付が変わると、連動してカレンダーに表示される期間も変わります。指定 日付を指定します。
「週間」「月間」「年間」形式の場合は、指定した日付が含まれる期間(週・月・年)が対象となります。特殊 「週間」「月間」形式の場合に、表示する週・月を、デイリーページの日付から日・週単位でずらして指定します。
デイリーページの日付が変わると、連動してカレンダーに表示される期間も変わります。
「月間」形式の場合は、指定した週から何週間表示するかも指定します。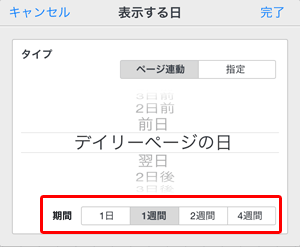
- Step 1.で設定した同期するカレンダーを変える場合は、「内容設定」の「同期するカレンダー」をタップして変えます。


【追加するカレンダーユニットだけ変える】
「システムオプションに従う」をオフにして、画面下部に表示されるカレンダーのオン・オフを切り替えます。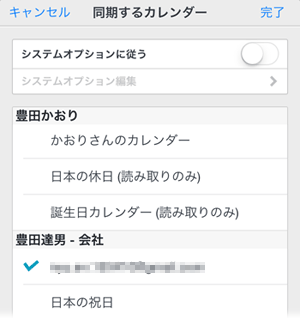
【初期設定を変えてそれに合わせる】
「システムオプションに従う」をオンにして「システムオプション編集」をタップし、「同期するカレンダー」でカレンダーのオン・オフを切り替えます。 - カレンダーを追加画面に戻ったら、「完了」をタップします。
ページにカレンダーユニットが貼り付けられます。
*カレンダーユニットも、文字や写真と同じように選んで、移動したりサイズを変更したりできます。
カレンダーユニットの表示を更新する
同期するカレンダーでイベントが更新されたときは、![]() >「カレンダー」>「カレンダーを更新」をタップします。
>「カレンダー」>「カレンダーを更新」をタップします。
ノートに含まれるすべてのカレンダーユニットの表示が更新されます。
*同時に、ページに貼り付けたイベント参照ユニットの表示も更新されます。
カレンダーユニットの設定を変える
カレンダーユニットは、ページに入れたあとで、設定を変えることもできます。
ペンモード・消しゴムモードまたは投げ縄モードでカレンダーユニットを長押しして、表示されるメニューの「カレンダー」>「カレンダーの設定」をタップします。
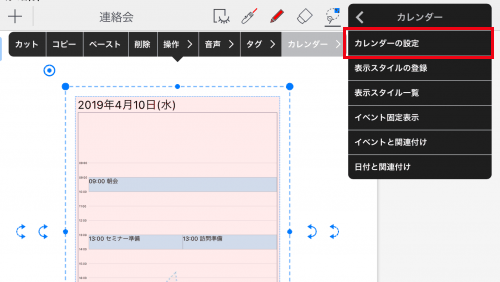
カレンダーユニットの追加時に設定した内容のほか、デザインや表示する内容を細かくカスタマイズできます。
*同期するカレンダーやイベントの表示の初期設定だけを変えるときは、![]() >「システムオプション」>「カレンダーの設定」で設定を変えます。
>「システムオプション」>「カレンダーの設定」で設定を変えます。
タイムテーブルを入れる
デイリーカレンダーで同期対象のカレンダーのイベントを列ごとに表示します。
- ノート編集画面で
 「カレンダー」>「タイムテーブルを追加」をタップします。
「カレンダー」>「タイムテーブルを追加」をタップします。 - 「タイムテーブルの表示スタイル」「内容設定」を設定し、「完了」をタップします。
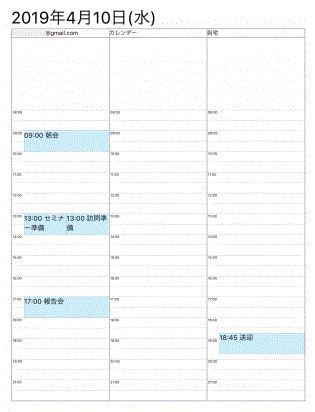
 カレンダーユニットを入れる
カレンダーユニットを入れる