PDFやMS Office製品のデータを読み込んでアノテーションを付ける
ノートの背景にPDFやMicrosoft Office製品のデータ、画像を読み込んで、その上にコメントや図を書くことができます。
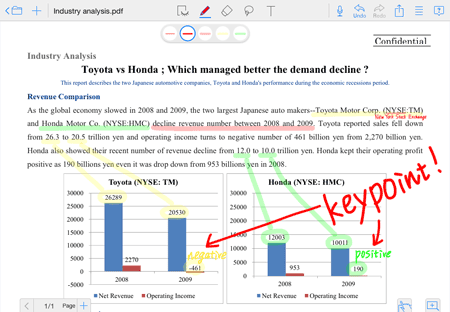
PDFを読み込む
PDFを背景に読み込んで、新しいノートを作成できるほか、読み込んだページを既存のノートに追加できます。
読み込むときに、PDFの向きを変更したり、余白を設けたりできます。
- PDFを既存のノートに追加するときは、MetaMoJi Noteでそのノートを開き、追加したい位置の、1つ前のページを表示します。
- ほかのアプリから、PDFをMetaMoJi Noteで開きます。
メールに添付されたPDFを開いたり、PDFをMetaMoJi Noteに送ったりします。
- 新しいノートとして読み込むか、ノートに追加するかを選ぶ画面が表示されたときは、どちらかを選び、「完了」または「詳細設定」をタップします。
「詳細設定」をタップしたときは、手順4.へ進みます。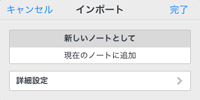
*MetaMoJi Noteでノート一覧画面を表示した状態で手順2.をすると、この画面は表示されません。
- 回転角度や表示位置を選び、「完了」をタップします。
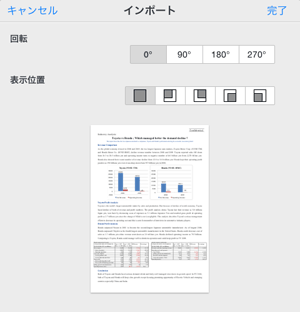
Microsoft Office製品のデータを読み込む
Microsoft Office製品のデータ(*.doc, *.docx, *.xls, *.xlsx, *.ppt, *.pptx)を背景に読み込んで、
新しいノートを作成できるほか、読み込んだデータを既存のノートに追加できます。
読み込みには、Googleドライブの機能を利用します。このため、Googleアカウントでログインする必要があります。
- データを既存のノートに追加するときは、MetaMoJi Noteでそのノートを開き、追加したい位置の、1つ前のページを表示します。
- ほかのアプリから、MS Office製品のデータをMetaMoJi Noteで開きます。
メールに添付されたファイルを開いたり、ファイルをMetaMoJi Noteに送ったりします。
*このあと、ログインを促す画面が表示されたときは、画面に従ってログインし、リクエスト内容を承認します。
- 新しいノートとして読み込むか、ノートに追加するかを選ぶ画面が表示されたときは、どちらかを選び、「完了」をタップます。
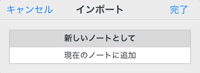
*MetaMoJi Noteでノート一覧画面を表示した状態で手順2.をすると、この画面は表示されません。
 PDFを読み込む
PDFを読み込む