Lesson.11 2.1の共有ドライブが機能を拡張する
Share Anytimeの招待が飛躍的に便利に
実は、2.0から装備されていた『共有ドライブ』だが、
『2.1』でとても便利に。とりわけ、Share Anytime書類を
ここに入れておけば、会議の開始がとても簡単になる。
※このページは、2014年2月10日配信の『flick!』から抜粋しています。
※このページは、2014年2月10日配信の『flick!』から抜粋しています。
共有ドライブで書類を簡単共有
とりわけ、シェアノートが便利に
とりわけ、シェアノートが便利に
Note Anytimeの基本機能であるクラウドサービス『デジタル・キャビネット』に、
それを利用した共有機能である『共有ドライブ』が設けられた。バージョン2.1以降、その利用が簡単になったので、詳しくご紹介しよう。
ちなみに、共有ドライブの作成にはデジタルキャビネットへの登録と、Anytime有料サービス(期間限定で無料提供中)への申し込みが必要。
ちなみに、共有ドライブの作成にはデジタルキャビネットへの登録と、Anytime有料サービス(期間限定で無料提供中)への申し込みが必要。

Step 1
まず、ひとりが共有ドライブを作り
ほかのメンバーを招待
ほかのメンバーを招待
共有ドライブの作りかたは、一般的なクラウドアプリと同様。
誰か一人がドライブを立ち上げ、他のメンバーを招待する方式。招待にはデジタルキャビネットに登録しているメールアドレスを使う。
誰か一人がドライブを立ち上げ、他のメンバーを招待する方式。招待にはデジタルキャビネットに登録しているメールアドレスを使う。
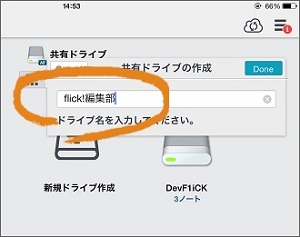
|
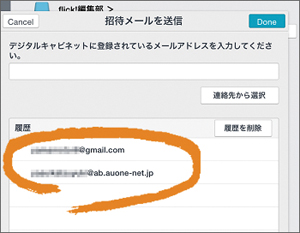
|
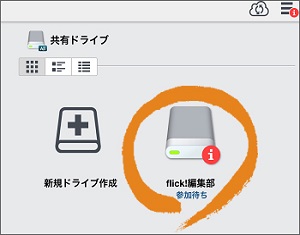
|
||
| まず、ドライブを共有するメンバーの誰かひとりが『共有ドライブを作成』を選択する。 | そして、メンバーのデジタル・キャビネットに登録されているアドレスを登録して申請。 | メンバーの共有ドライブの中に、ドライブが出来たことが知らされる。承認すればOK。 |
Step 2
書類を作り共有ドライブへへ
それを開けば一気に、テキストに
それを開けば一気に、テキストに
Share Anytimeのシェアノート作りに便利。これまで、会議を立ち上げるたびにメールで招待する必要があったのだが、一度共有ドライブを設定してしまえば、
次回からはファイルを置くだけでOK。
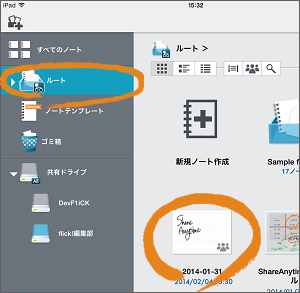
|
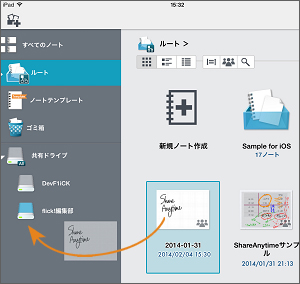
|
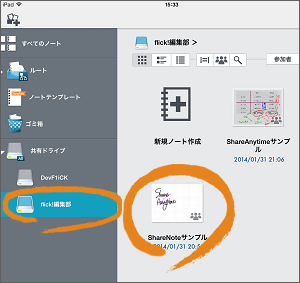
|
||
| Share Anytimeで共有する場合には、最初に普通のドライブに共有ノートを作るのがコツ。 | そのルートで作ったノートを、共有ドライブに入れる。そのノートは会議で共有できる。 | Note Anytimeで共有するなら、ノートを作るだけでOK。他のメンバーと書類を共有できる。 |
Step 3
一度シェアすれば、
驚くほど簡単にいつでもノートを共有できる
驚くほど簡単にいつでもノートを共有できる
一度、共有ドライブに置いたシェアノートからShare Anytimeで開ければ、会議の開催はとても便利になる。
それぞれの共有ドライブにあるノートを立ち上がるだけで、ノートが連携されるようになるのだ。
ここへ来てさらにShare Anytimeが真価を発揮してきたと思える。ぜひ体験を。
それぞれの共有ドライブにあるノートを立ち上がるだけで、ノートが連携されるようになるのだ。
ここへ来てさらにShare Anytimeが真価を発揮してきたと思える。ぜひ体験を。
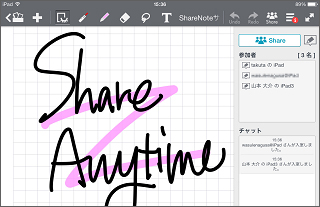
共有ドライブに置かれた、シェアノートを開くと会議が始まる。これは便利。
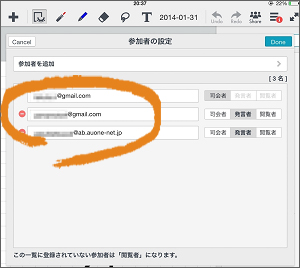
|
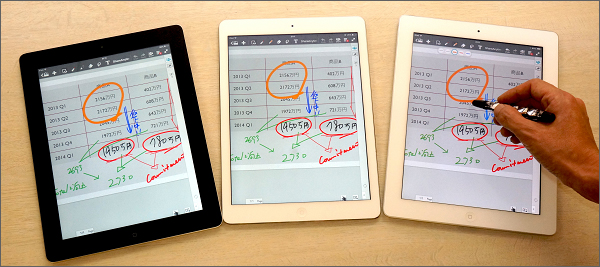
|
|
| 司会者、発言者など権限の設定をしたい場合には参加者の設定をおこなう。通常は、参加者の設定はしなくてもOK ! | 3つのiPadのノートが完全に同期して、シェアノートとなっている。ほぼ同時に絵が浮き上がるのには感激する。 |
Step 4
他にもメニュー構造など細部の
機能をしっかり見直ししている
機能をしっかり見直ししている
共有ドライブ以外にもさまざまな改善が施されている。バージョン2は大きなジャンプだっただけに、そのあとの細かい調整でグッと良くなった感じだ。
メニュー構造の見直しや、タイトルバーがタップで変更できるようになった点も便利。
その他にもあると便利な機能が数多く増えていて充実している。
メニュー構造の見直しや、タイトルバーがタップで変更できるようになった点も便利。
その他にもあると便利な機能が数多く増えていて充実している。
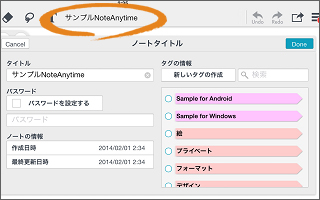
2・0ではメニューバーをタップしてもタイトルを変更できなくなって不便だったが、その機能が復活した。
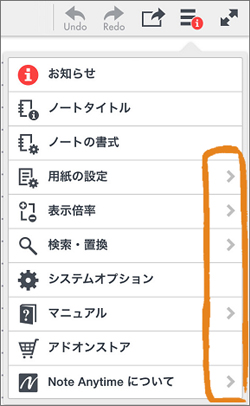
|
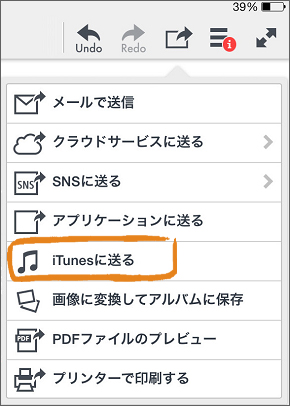
|
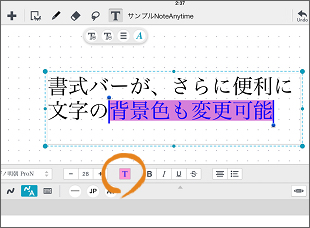
|
||
| 三本バーのメニュー内部の項目の並びが階層構造も含めて整理され、とても使いやすくなった。 | 共有メニューにiTunesに送るという機能を追加。これでMac側からデータを取り出す手段が増えた。 | 書式バーがさらに便利になって、文字の色のみならず、背景色も変更することができるようになった。 |

