Lesson.10 Note Anytime 2の新機能、その2
まだまだある便利機能をご紹介
前回、大幅なバージョンアップを受けたNote Anytimeの新機能の概略を
お伝えしたが、今回はmazecを中心に充実した便利機能についてお伝えしよう。
手書き文字認識や、テキスト機能についてもかなり機能が追加されている。
※このページは、2014年1月10日配信の『flick!』から抜粋しています。
手書き文字認識や、テキスト機能についてもかなり機能が追加されている。
※このページは、2014年1月10日配信の『flick!』から抜粋しています。
Step 1
mazecの新機能、字形登録で
クセ字の人や 略字も問題なし!
クセ字の人や 略字も問題なし!
Note Anytime、Share Anytimeで共通して使える機能だが、mazacの文字認識に『字形登録』が加わった。
クセ字などで認識されにくい場合にも、字形登録しておけば容易に認識されるし、略字なども登録しておけば、文字認識をさせることも可能。
また、普段使っていくうちに自動的に変更候補を学習する機能も搭載された。
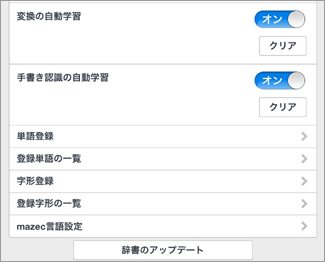
画面右上の設定ボタンから『システムオプション』を選択。その中にメニューが。
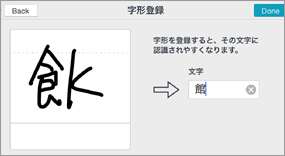
|
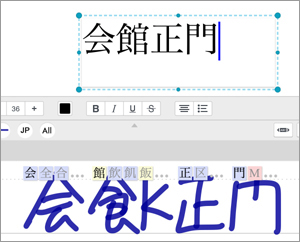
|
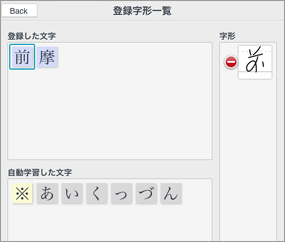
|
||
| 手書きで書いた文字と、それに対応させたい漢字を入力。続け文字などでも登録可能。 | 自分が頻繁に使う略字を『字形登録』で登録しておけば、略字でもそのまま変換してくれるのでとっても便利。 | 略字を登録することもできるし、自動的にもクセ字を学習している。 |
Step 2
自分だけの暗号を登録して
文字入力をもっと簡単に
文字入力をもっと簡単に
クセ字や略字などを登録できる『字形登録』と、漢字かな変換の結果を登録できる『単語登録』を組み合せて使うと入力を効率的に行うことができる。
特定の省略用の記号を作っておいて、その記号と組み合せた文字列に変換したい文章を登録しておけば、短い記述で長い文字列を表示したりもできる。長文を書く場合にも便利だ。
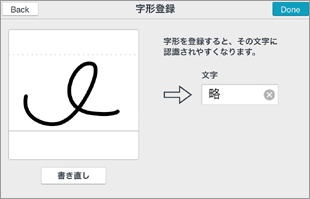
普段あまり使わないような記号を省略記号として登録しておくと便利。左の記号を『略』で登録。
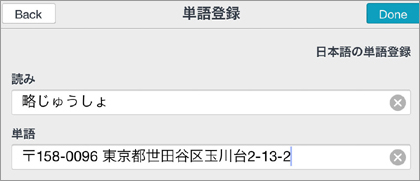
|

|
|
| その『略』をつけて『略じゅうしょ』を、編集部の住所に変換するように単語登録してみた。 | 同じく電話番号も登録。これで右のように入力するだけで、編集部の電話番号と住所を表 示できるようになった。 |
Step 3
検索、置換、箇条書きなど
テキスト機能がさらに充実
テキスト機能がさらに充実
もとより、日本のワープロソフトの基礎を作った人たちが作っているアプリ。時期がくればワープロソフト的機能を追加するのは比較的容易だといえそうだ。
というわけで、今回『検索、置換、箇条書き』などのテキスト機能が強化されている。いずれも開いている書類に対して動作するようになっている。
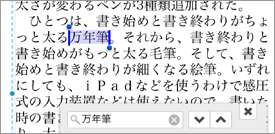
|

|
|
| 画面右上の『設定』ボタンから『テキスト検索』を選択すると検索ワードを入力するウィンドウが表示される。 | 箇条書きを選択して、リターンキーを押すと、箇条書きの数字が表示される。これは便利だ。 |
Step 4
『あとからテキスト変換』で
向きがバラバラの文字も変換
向きがバラバラの文字も変換
前回ご紹介した『あとからテキスト変換』だが、この機能、別にキチンとした文字ブロックになっていなくても変換することができる。
それどころか、角度がバラバラでも、それぞれの文字列の向きを判断してテキストに変換してくれる。手書きのメモ書きというような感じの文字列でもちゃんとテキストに変換してくれるのだ。

|

|
|
| 試しに、角度を変えて、いくつかの文字列を手書きで書いてみた。もちろん、丁寧な文字の方が認識されやすいが。 | この程度の悪筆でも、ちゃんと文字の角度を見分けて漢字仮名交じり文に変換してくれる。文字サイズも反映される。 |
Step 5
普通に使うなら
無料版でOK
ヘビーユーザーなら、有償版が便利
ヘビーユーザーなら、有償版が便利
12月25日のリリースで、Note Anytime、ShareAnytime のiOS 版、Android 版、Windows 8 版、無料版、有料版すべてが、バージョン2.0に揃ったことになる。
基本的な機能は無料版でもすべて使える。会議の立ち上げや、共有ドライブを立ち上げたりするというような共有の主催者になるためには有料版が必要。また新機能も有料版から。

Android版Share Anytime

