Lesson.9 Note Anytime 2の新機能
全製品、大幅アップデート!
Note Anytimeに大変革。早くもNote Anytimeが全面アップデート。
UI をシンプルに全面刷新、ペン先が多彩に、色数が無限に
手描きの長文を一括変換など、次のステップへ躍進!
※このページは、2013年12月10日配信の『flick!』から抜粋しています。
UI をシンプルに全面刷新、ペン先が多彩に、色数が無限に
手描きの長文を一括変換など、次のステップへ躍進!
※このページは、2013年12月10日配信の『flick!』から抜粋しています。
Step 1
ShareもNoteも、OS問わず、
全アプリほぼ同時アップデート!
全アプリほぼ同時アップデート!
今回の大規模なアップデートは同期サーバーであるデジタルキャビネットの構造にも修正が入るということで、iOS、Windows 8、アンドロイドの3 OS同時にアップデート。
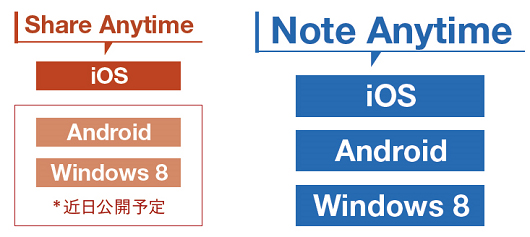
新しいアプリのベースとなる機能はiOS版の有料版の機能をスタンダードとしています。
Step 2
UIデザインを全面刷新
オーソドックスでシンプルに
オーソドックスでシンプルに
従来は曲線やグラデーションを多用したインターフェイスだったが、構成要素が増えてきたこともあり、シンプルで分かりやすいデザインに画面インターフェイス全体を変更。
基本的にホバーセレクターではなく、上のメニューからペンを選ぶ構成に変更。ただし、ホバーを残すように設定することもできる。また、上のメニューバーは右上の双方向矢印マークをタップすることで一時的に消すこともできる。
また、デジタルキャビネットのファイル操作画面で、これまでタグの総数が200だったのが、1000にまで拡大。さらに、拡大されたのにともなって、タグが検索可能になった。
基本的にホバーセレクターではなく、上のメニューからペンを選ぶ構成に変更。ただし、ホバーを残すように設定することもできる。また、上のメニューバーは右上の双方向矢印マークをタップすることで一時的に消すこともできる。
また、デジタルキャビネットのファイル操作画面で、これまでタグの総数が200だったのが、1000にまで拡大。さらに、拡大されたのにともなって、タグが検索可能になった。
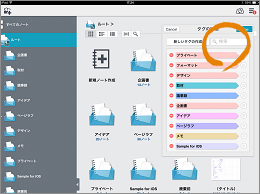
|
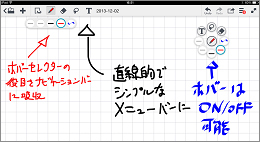
|
|
| タグの総数は200から、なんと1000 に増加。それに応じてタグの検索機能が追加された。 | 画面のメニュー構成が大幅にシンプルになった。メニューバーも直線的で分かりやすくなった。 |
Step 3
ペン先が多彩に。新たに
マーカー、万年筆など追加
マーカー、万年筆など追加
ペン先の形状がとても多彩になった。従来は丸ペンにせよ、カリグラフィペンにせよ太さが均一だったが、書いている途中で太さが変わるペンが3種類追加された。
ひとつは、書き始めと書き終わりがちょっと太る万年筆。それから、書き終わりと書き始めがもっと太る毛筆。そして、書き始めと書き終わりが細くなる絵筆。いずれにしても、iPadなどを使うわけで、感圧式の入力装置などは使えないので、書いた時の書き始め、書き終わりで、細くなったり、太くなったりするようだ。
これら太さが変わるペンが出たことで、表現力は大幅に向上した。また、この太さが変わるペンにグラデーションカラーを組み合せると、ブルーブラックの万年筆のインクの濃さの違いのような雰囲気が出せる。
ひとつは、書き始めと書き終わりがちょっと太る万年筆。それから、書き終わりと書き始めがもっと太る毛筆。そして、書き始めと書き終わりが細くなる絵筆。いずれにしても、iPadなどを使うわけで、感圧式の入力装置などは使えないので、書いた時の書き始め、書き終わりで、細くなったり、太くなったりするようだ。
これら太さが変わるペンが出たことで、表現力は大幅に向上した。また、この太さが変わるペンにグラデーションカラーを組み合せると、ブルーブラックの万年筆のインクの濃さの違いのような雰囲気が出せる。
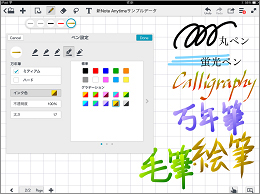
|
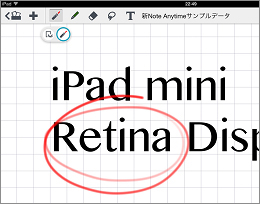
|
|
| さまざまなペンが追加されることによって、大幅に表現力が向上した。蛍光ペンは他のペンと重ねても一番下になって、上に被らない表現になっている。 | Share Anytimeで先行搭載されたレーザーポインターも搭載。一瞬軌跡が残って、スッと消える。
プレゼンなどで便利。 |
Step 4
色もカラーホイールから自由に
グラデの色も選べる
グラデの色も選べる
これまではあらかじめ用意されている色しか使えなかったので、色表現に制限があったが、カラーホイールの搭載により、一気に色表現能力が豊かになった。
また、標準パレットの10色に加え、履歴パレット50色が用意される。オリジナルのカラーコーディネートを作ることもできるので、かなりデザインに凝ることができる。また、これらに透明度を合わせて重ね塗りなどをすれば、面白い色表現も可能になるだろう。Note Anytimeがアート表現のツールになるかもしれない。
グラデーションも使えるのだから可能性は無限大。
また、標準パレットの10色に加え、履歴パレット50色が用意される。オリジナルのカラーコーディネートを作ることもできるので、かなりデザインに凝ることができる。また、これらに透明度を合わせて重ね塗りなどをすれば、面白い色表現も可能になるだろう。Note Anytimeがアート表現のツールになるかもしれない。
グラデーションも使えるのだから可能性は無限大。
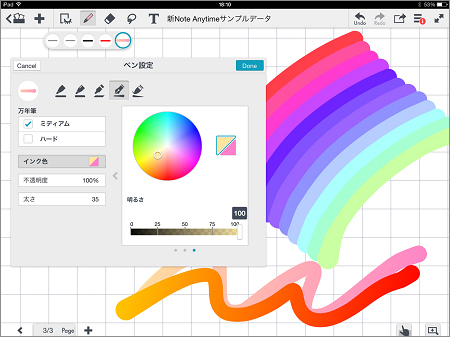
色をカラーホイールで自由に選ぶことができるようになった。グラデーション、透明度
などと組み合せていけば、かなり自由度の高い複雑な色表現が可能になっていきそうだ。
などと組み合せていけば、かなり自由度の高い複雑な色表現が可能になっていきそうだ。
Step 5
驚異の『あとから変換』!
手書き文字を一気に、テキストに
手書き文字を一気に、テキストに
さらに驚異的な新機能が手書き文字の『あとから変換』だ。
これは、Note Anytimeの画面上に手書きされた文字を、選択して、コンテキストメニューで『あとからテキスト』を選ぶと実行される。囲まれた部分の手書き文字が、すべて認識されてテキストデータに変換されるのは圧巻だ。多少クセ字でも問題ないし、文字列が傾いて書かれていてもそれに合わせて変換してくれる。こんなアプリは過去に見たことがない。また、テキストに変換せずとも、文字列と認識させることによって、挿入したり、削除したりすることができるようになる。
文字がきれいなら一気に変換されるだろうが、クセ字で誤変換が途中に入ってしまうようなら、変換の時に『確認』を入れるようにすれば、途中で手書き文字と変換文字を参照して確認できる。とても便利な機能だ。
これは、Note Anytimeの画面上に手書きされた文字を、選択して、コンテキストメニューで『あとからテキスト』を選ぶと実行される。囲まれた部分の手書き文字が、すべて認識されてテキストデータに変換されるのは圧巻だ。多少クセ字でも問題ないし、文字列が傾いて書かれていてもそれに合わせて変換してくれる。こんなアプリは過去に見たことがない。また、テキストに変換せずとも、文字列と認識させることによって、挿入したり、削除したりすることができるようになる。
文字がきれいなら一気に変換されるだろうが、クセ字で誤変換が途中に入ってしまうようなら、変換の時に『確認』を入れるようにすれば、途中で手書き文字と変換文字を参照して確認できる。とても便利な機能だ。
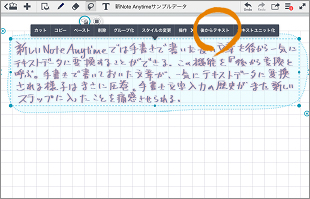
手書きで書いたテキストを、投げ縄ツールで選択し、コンテキストメニューで『あとからテキスト』を選ぶ。驚くべき機能だ。
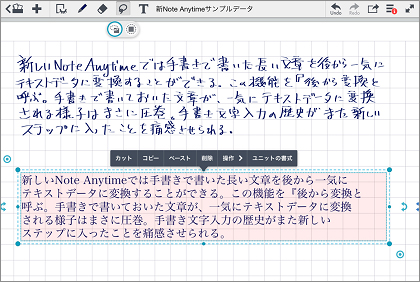
|

|
|
| 途中で確認のステップを入れれば、手書き文字と、変換文字を比較しながら、誤変換部分を修正して手直しすることもできる。 | 手書き文字をあとでテキストデータに変換できるのは本当に驚き。 急いでいる時は手書きでメモしてあとで一発変換だ。 |
Step 6
クラウド→Googleドライブに
ファイルを保存できる
ファイルを保存できる
従来から、MetaMoJiの純正クラウドサービスであるデジタルキャビネットだけでなく、ドロップボックスやエバーノートなどの他社製クラウドに送ることができたが、今回のアップデートでグーグルドライブにも対応。
データの形式はNote Anytime形式、PDFやJPEGなどから選べる。また、一部のページだけを選択して送ることもできるようになった。
データの形式はNote Anytime形式、PDFやJPEGなどから選べる。また、一部のページだけを選択して送ることもできるようになった。
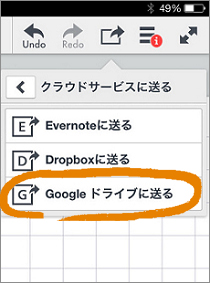
|
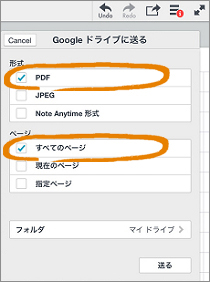
|
|
| 1.画面右上の共有アイコンから、クラウドサービスに送るを選ぶと、グーグルドライブを選べる。 | 2.送るファイルの形式と、ページを選べるようになった。従来だと送ってから形式を修正する必要があったが、便利に。 |
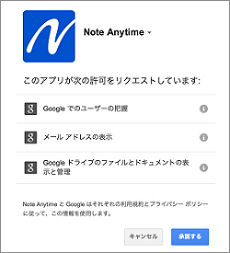
|
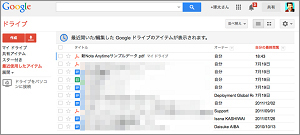
|

|
||
| 3.初回のみ、Google ドライブでNote Anytime 形式のファイルを受け取っていいかを聞かれる。 | 4.パソコン側から、グーグルドライブをウェブブラウザで見ると、送ったファイルをきちんと見ることができた。 | 5.パソコンで送ったファイルを開いてみた。パソコン側でpdfで簡単に開くことができて、これはこれで便利な機能だといえる。 |
Step 7
テキストユニットを融合させたり
逆に分離させたり自在
逆に分離させたり自在
従来テキストユニットを融合したり、分離させたりは若干手間のかかる作業だったが、Note Anytime2からはコンテキストメニューで行えるようになった。融合は投げ縄で囲んでからコンテキストメニュー。分離はカーソルの位置で。
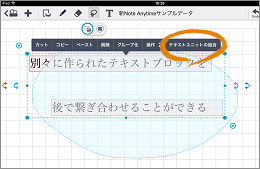
1.ふたつに分かれた文字ブロックを融合させるに
は『テキストユニットの結合』を。
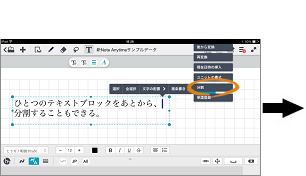
|
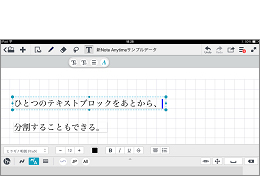
|
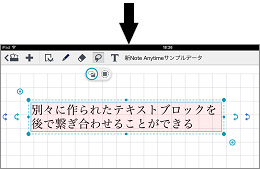
|
||
| 1. まず、テキストを分割したいところにカーソル を置いて、『分割』を選択。 |
2. ご覧のように、テキストがふたつに分割される。自由にレイアウトしたい場合などにとても便利だ。 | 2. 文字ブロックが繋がる。『あとから変換』で ブロックが分かれて処理された場合などに便利。 |
Step 8
MSオフィス製品も
開くことができるように!
開くことができるように!
新しいNote Anytime2では、マイクロソフトのオフィスシリーズのWord、Excel、PowerPointを開けるようになった。旧来の.docタイプ、.docxタイプのどちらでも読み込み可能。これらのファイルはグーグルドライブを経由して、pdfに変換して表示する仕組みになっている。
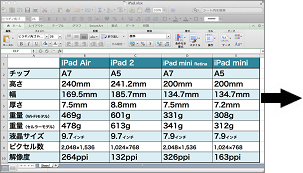
|
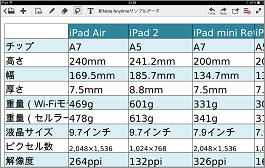
|
|
| Mac版のExcelで作ったExcelファイルを開いた状態。 これをグーグルドライブに入れて、Note Anytime で開くと……。 |
ほぼ同じアピアランスでNote Anytimeに読み込まれる。この状態で上に描き込みができてかなり便利だ。 |
Step 9
フル機能の有料版、シンプルな
無料版の2つのラインナップに
無料版の2つのラインナップに
各アプリ配信サイトの承認の都合などにより、若干配信のタイミングはズレそうだが、近日中にすべてのOSのNote AnytimeとShare Anytimeがアップデートされる。
iOS版とWindows版は無料版を使っていた人も、自動的に有料版に無料でアップデート。また、新規に機能が若干制限されたLite版が登場する。アンドロイド版の無料版はそのままLiteに。新たに有料版が登場する。
 iOS
iOS
これまでのユーザーは高機能の有料版を無料で使える。そして、新たに機能が大きくは追加されないLite版が無料で追加される。
 Android OS
Android OS
従来の無料版がそのままLiteに(無料版を有料版には変更できない)。
新たに機能が追加されていく有料版が設定される。
 Windows OS
Windows OS
従来のPremiumはそのままPremiumに。無料版ユーザーはそのまま有料版ユーザーに無償でアップデート。新たにLite版を無料で設定。

