特別編 Share Anytime発表!
次は会議書類に大革命を起こす!
10月9日にMetaMoJiからNote Anytime技術を活かした革新的アプリ
Share Anytimeが発表された。これはすべての会議に革命を起こすアプリだ!
Chapter 1
手書きが他のiPadに瞬時に同期する
すべての会議に革命が起きる
すべての会議に革命が起きる
Share Anytimeをひとことで表現すると『リアルタイムで同期して動くNote Anytime』ということになる。
右の写真では、2枚同じ画像が表示されているだけにしか見えないが、実際にその動作を見ると、このアプリがいかに革命的かということに気がつくハズだ。
しかも、2台だけではなく、3台でも10台でも同時に稼動させられる。しかも、同じLAN上でなく、インターネット越しの遠隔地にある端末でも同時に表示できる(有償版で100台まで)。
MetaMoJiが昨年末に行ったテストだと、東京、徳島、ニューヨークなど各地の支社に散らばったスタッフが、50人同時に同じ書類に書き込む事ができたという。驚異的なパフォーマンスだ。
なかなか言葉で説明するのが難しいアプリなのだが、無料でダウンロードできるので、ぜひ一度使ってみて欲しい。無限大の可能性を持つと思う。
たとえば、後述するような会議での使用はもちろん、遠隔地での複数人数のブレーンストーミングや、アートなどのコラボレーション、書類へのサインなど実にさまざまな使い方が可能だろう。
古い話だが、USA for AfricaのWe Are The Worldのビデオのオープニングで、大勢の登場アーチストのサインが画面に浮き上がるシーンがあるが、あれをリアルタイムに可能とする技術なのだ。
右の写真では、2枚同じ画像が表示されているだけにしか見えないが、実際にその動作を見ると、このアプリがいかに革命的かということに気がつくハズだ。
しかも、2台だけではなく、3台でも10台でも同時に稼動させられる。しかも、同じLAN上でなく、インターネット越しの遠隔地にある端末でも同時に表示できる(有償版で100台まで)。
MetaMoJiが昨年末に行ったテストだと、東京、徳島、ニューヨークなど各地の支社に散らばったスタッフが、50人同時に同じ書類に書き込む事ができたという。驚異的なパフォーマンスだ。
なかなか言葉で説明するのが難しいアプリなのだが、無料でダウンロードできるので、ぜひ一度使ってみて欲しい。無限大の可能性を持つと思う。
たとえば、後述するような会議での使用はもちろん、遠隔地での複数人数のブレーンストーミングや、アートなどのコラボレーション、書類へのサインなど実にさまざまな使い方が可能だろう。
古い話だが、USA for AfricaのWe Are The Worldのビデオのオープニングで、大勢の登場アーチストのサインが画面に浮き上がるシーンがあるが、あれをリアルタイムに可能とする技術なのだ。
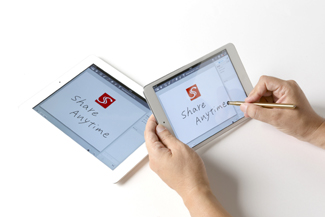
|

|
Chapter 2
会議資料を事前に配り、会議中に
全員の資料に書き込んだり、指示したり
全員の資料に書き込んだり、指示したり
使用イメージとして一番に想定されいてるのが、会議での使用だ。
たとえば、遠隔地を含む複数人数での役員会など。あらかじめ、必要な決算資料などをメールなどで送っておき、それを会議の際にシェアノートとして共有する。
そうすると、複雑な表組みの資料であっても、ひとりが開いているところを全員が見たり、誰かが書き込んだものを全員で共有したりできる。
揮発性マーカーのようなペンで指示したり、書き込んだ数値などを共有したり。これまでの紙の書類ではできなかった、革命的な書き込みの共有ができるのだ。
そうすると、複雑な表組みの資料であっても、ひとりが開いているところを全員が見たり、誰かが書き込んだものを全員で共有したりできる。
揮発性マーカーのようなペンで指示したり、書き込んだ数値などを共有したり。これまでの紙の書類ではできなかった、革命的な書き込みの共有ができるのだ。

|

|
|
| MetaMoJiの会議室には、テレビにアップルTVが接続されており、iPadの表示を投影可能。ShareAnytimeですべての画面を共有できる。 | 揮発性のマーカーのようなペンが用意されており使うと数秒だけ、書いたラインを標示することができる。会議中の指示に便利。 |
Chapter 3
室内にいる人はもちろん
遠隔地にいる人とも瞬時にやりとり
遠隔地にいる人とも瞬時にやりとり
実はMetaMoJi社内では、すでに1年ほど前から会議で実際に使われていたという。会議で「この予算がね……」と、話しながら使うタイミングに遅れないように、レスポンスできるチューニングにするために、非常に大きなリソースが費やされたという。
実際に使ってみると、誰でもその反応の良さに驚くハズだ。これはもともとNote Anytimeのデータがベクターで作られており、極めて軽いデータで構成されているからだ。
会議で資料に書き足した決定事項、たとえば「○月○日に○○する」とか、「売上目標○○万円」みたいな話は、せっかく共有されても会議後共有されずうやむやになってしまうようなこともある。 Share Anytimeなら証拠が残るので安心だ。
実際に使ってみると、誰でもその反応の良さに驚くハズだ。これはもともとNote Anytimeのデータがベクターで作られており、極めて軽いデータで構成されているからだ。
会議で資料に書き足した決定事項、たとえば「○月○日に○○する」とか、「売上目標○○万円」みたいな話は、せっかく共有されても会議後共有されずうやむやになってしまうようなこともある。 Share Anytimeなら証拠が残るので安心だ。

MetaMoJiでの会議風景。Skypeを使って遠隔地と会議をすることもあるが、Share Anytimeを使うようになって、情報の共有度が高くなったという。
Chapter 4
 シェアに関する管理ボタン、ノートを配ったり、参加者の設定を行ったり、司会者になったりするために使う。
シェアに関する管理ボタン、ノートを配ったり、参加者の設定を行ったり、司会者になったりするために使う。 押すとプライベートモードに切り替わり、他と連携せずに自分だけ他のページを見たりすることができる。
押すとプライベートモードに切り替わり、他と連携せずに自分だけ他のページを見たりすることができる。 参加者のニックネームと、書き込み可能な参加者かどうかなどが表示される。
参加者のニックネームと、書き込み可能な参加者かどうかなどが表示される。 メインの画面とは別に、テキストチャットを行うことができる。画面に書き込まずに相談する時などに便利。
メインの画面とは別に、テキストチャットを行うことができる。画面に書き込まずに相談する時などに便利。 ペンや消しゴム、テキストなどはほぼNote Anytimeと同仕様。テキスト入力は現時点ではシェアの速度が遅い。
ペンや消しゴム、テキストなどはほぼNote Anytimeと同仕様。テキスト入力は現時点ではシェアの速度が遅い。 デジタルキャビネットのメニューに接続する。デジタルキャビネットのアカウントはNote Anytimeと共用する。
デジタルキャビネットのメニューに接続する。デジタルキャビネットのアカウントはNote Anytimeと共用する。 揮発性のマーカーペン。話しながら部分を指し示す時に使うと数秒間だけ軌跡が残り、スウッ……と消えて行く。
揮発性のマーカーペン。話しながら部分を指し示す時に使うと数秒間だけ軌跡が残り、スウッ……と消えて行く。
司会者やそれぞれの発言権や操作権は
自由自在に設定することができる
自由自在に設定することができる
 シェアに関する管理ボタン、ノートを配ったり、参加者の設定を行ったり、司会者になったりするために使う。
シェアに関する管理ボタン、ノートを配ったり、参加者の設定を行ったり、司会者になったりするために使う。 押すとプライベートモードに切り替わり、他と連携せずに自分だけ他のページを見たりすることができる。
押すとプライベートモードに切り替わり、他と連携せずに自分だけ他のページを見たりすることができる。 参加者のニックネームと、書き込み可能な参加者かどうかなどが表示される。
参加者のニックネームと、書き込み可能な参加者かどうかなどが表示される。 メインの画面とは別に、テキストチャットを行うことができる。画面に書き込まずに相談する時などに便利。
メインの画面とは別に、テキストチャットを行うことができる。画面に書き込まずに相談する時などに便利。 ペンや消しゴム、テキストなどはほぼNote Anytimeと同仕様。テキスト入力は現時点ではシェアの速度が遅い。
ペンや消しゴム、テキストなどはほぼNote Anytimeと同仕様。テキスト入力は現時点ではシェアの速度が遅い。 デジタルキャビネットのメニューに接続する。デジタルキャビネットのアカウントはNote Anytimeと共用する。
デジタルキャビネットのメニューに接続する。デジタルキャビネットのアカウントはNote Anytimeと共用する。 揮発性のマーカーペン。話しながら部分を指し示す時に使うと数秒間だけ軌跡が残り、スウッ……と消えて行く。
揮発性のマーカーペン。話しながら部分を指し示す時に使うと数秒間だけ軌跡が残り、スウッ……と消えて行く。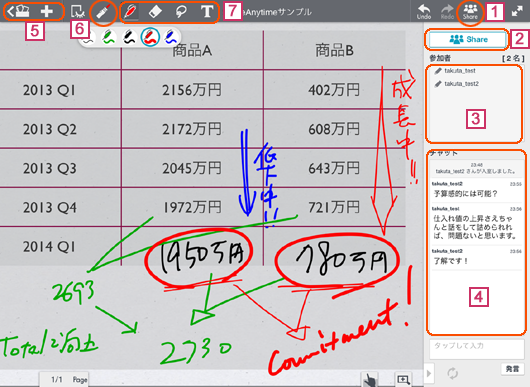
| ■最初の書類はメールなどで送り、その後往復するのは書き込みの差分のみ | ■司会を設定すると、見るページも設定できる | ■司会を設定しなければ、誰でも操作できる | ||
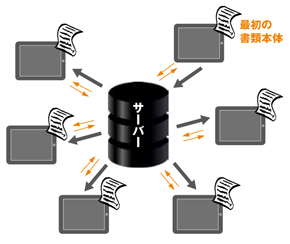
|
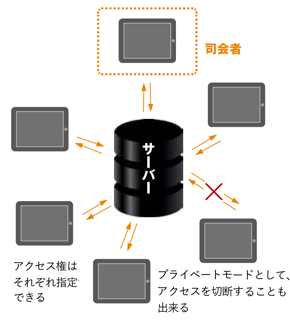
|
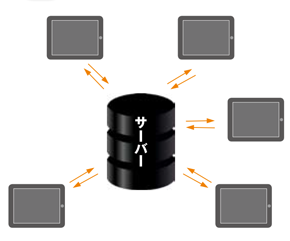
|
||
| 会議を始めるためにはまず、シェアノートを配らなければならない。このシェアノートはメールか、ツイッターか、フェイスブックで送る。これを開くと会議に参加できる。 | 司会者を設定すると、他の人は強制的に司会者と同じ画面表示になる。 見て欲しいページをみんな同時に開いてもらうことができる。会議などの時に便利なモードだ。 | 司会者を設定しないモードだと、参加者はすべて同じ権限。参加者の設定で制限しない限りは、誰もが書き込んだり、ノートの表示位置を動かしたり、ページをめくったりできる。 |
Chapter 5
最初に書類を用意した人から
メールやFacebbookやTwitterで招待する
メールやFacebbookやTwitterで招待する
ここでは会議の開き方を解説しよう。前ページの設定でお分かりの通り、Share Anytimeでは、シェアノートがまずサーバーに設定され、それを各端末と共有するところからノートのシェアが始まる。そして、書き込みがあるとその書き込みの差分だけが、それぞれサーバーに送られ、サーバーを介してそれぞれの端末に送られる。サーバーをハブとして運用することで、送る情報を極力少なくして、優れた反応速度を実現しているのだ。会議はこのシェアノートをメールなどの手段で各端末に送ることから始まる。白紙の紙から始める時も同様だ。

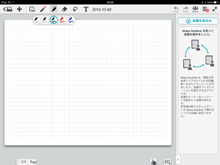
|
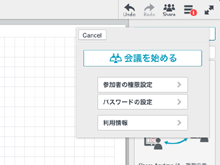
|
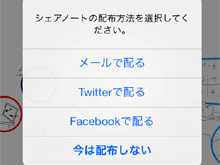
|
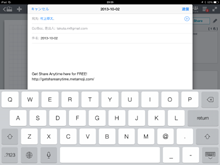
|
|||
| 1.シェアしたい書類を開いて、右上の『会議をはじめる』をタップする。今回は白紙でスタート。 | 2.会議の設定。世間にオープンな会議もできるし、招待された人に限定の会議もできる。(写真は、Ver1.7.3) | 3.シェアノートをどうやって送ればいいかが表示される。このノート自体に共有のための情報が書き込まれている。 | 4.『メールで送る』を選択すると、ご覧のようにメールの添付ファイルとして、Share Anytime書類が送られる。 | |||
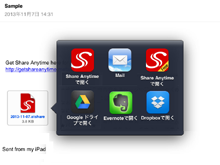
|
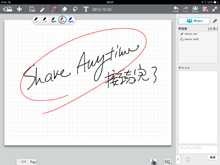
|
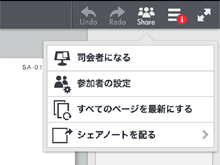
|
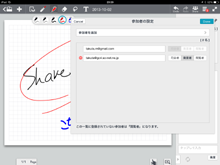
|
|||
| 5.受信側でメールを開き、添付ファイルを開くと、Share Anytimeが立ち上る。 | 6.これで接続完了。書き込んでみると他の端末にも同じように軌跡が表示されて驚くハズだ。 | 7.オプションメニューからは共有のアカウントに対しての権限設定や、司会者の設定などが選べる。 | 8.アカウントの設定。それぞれのアカウントに対して、権限の設定を行うことができる。 |
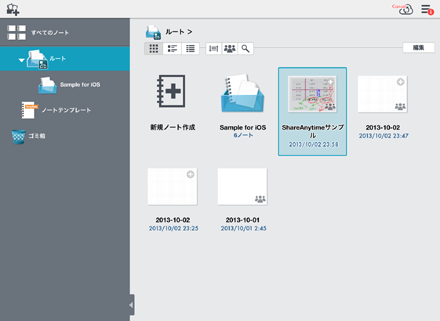
|

|
|
| Note Anytimeのデジタルキャビネットアカウントと共用のアカウントを使って運用する。 | 画面の横でチャットができる。画面の成果物に書き込みはしたくない場合などに便利な機能だ。 |

