Lesson.3 文字入力
手書き文字認識mazecがスゴイ!
手軽な手描きメモから、本格的な書類作成にも使えるNote Anytime。
使いこなしの核心となるのが、mazecによる手書き文字認識。
今回は、その基本的な操作についてレクチャーしよう。
使いこなしの核心となるのが、mazecによる手書き文字認識。
今回は、その基本的な操作についてレクチャーしよう。
Step 1
手書き文字認識能力の高さには本当に驚く
mazec は有料アドオン(600 円)として、追加する機能だが、600円以上の値打ちは確実にある。
7notes から使われている手書き文字認識エンジンmazec は本当に驚くほどの認識能力を持つ。ちょっとコツが必要な部分はあるが、慣れるとキーボード入力より便利なシーンも数多い。iPad ではIME として使えないのが本当に残念なほどだ(アンドロイドではIMEとして使える)。丁寧に書くに越したことはないが、少々の走り書きや、略字でも認識してくれる。
7notes から使われている手書き文字認識エンジンmazec は本当に驚くほどの認識能力を持つ。ちょっとコツが必要な部分はあるが、慣れるとキーボード入力より便利なシーンも数多い。iPad ではIME として使えないのが本当に残念なほどだ(アンドロイドではIMEとして使える)。丁寧に書くに越したことはないが、少々の走り書きや、略字でも認識してくれる。
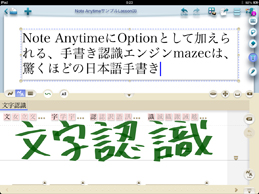
|

|
|
| 有料アドオンを購入すると使える。『T』のアイコンをタップ。書いて、文字と、文節を選ぶと、テキストボックスに入力される | 丁寧に入力すれば、驚くほど認識率は高い。何度か書くと慣れてくる。 |
Step 2
手書きのままの入力やひらがな入力を変換することも
Note Anytime のすごいのは、その自由度の高さだ。手書き文字を漢字かな変換することもできるし、手書きのままテキストの中に残すこともできる。
また、その手書きテキストを後から変換することさえもできる。手書き文字のままでも、1文字ずつ削除したり、コピー&ペーストしたりできる。テキスト変換する場合も『出来る』と最初から漢字で書く事もできるし『できる』とひらがなで書いて漢字に変換することもできる。
キーボード入力と、手書きのメリットが融合している。
また、その手書きテキストを後から変換することさえもできる。手書き文字のままでも、1文字ずつ削除したり、コピー&ペーストしたりできる。テキスト変換する場合も『出来る』と最初から漢字で書く事もできるし『できる』とひらがなで書いて漢字に変換することもできる。
キーボード入力と、手書きのメリットが融合している。

入力欄に手書きして、希望する候補が出てきたらそれをタップする。文字が違ったら選択肢から選び直せばいい。
Step 3
フォント、サイズ、文字色など自由自在に変更可能
フォントや、文字サイズや文字色を変えるには、まず入力したテキストを長押しして選択。
選択範囲の設定が上手く行かなければ、入力エリアの右上にある十字キーのアイコンを上下左右にタップするとI ビーム移動、〈ABC〉というアイコンをタップしてから十字キーをフリックすると範囲選択の移動になる。
範囲の選択ができたら長押しして『文字飾り』をタップするとフォントやサイズの入力が可能になる。行間はテキストボックス自体を長押しして『テキストユニットの書式』から。
範囲の選択ができたら長押しして『文字飾り』をタップするとフォントやサイズの入力が可能になる。行間はテキストボックス自体を長押しして『テキストユニットの書式』から。
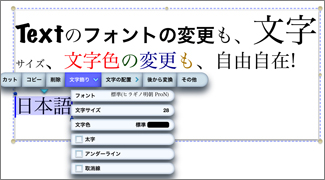
範囲の選択や、文字飾りなどを行う場合には『長押し』がポイントになる。やりたいことがあればまず長押しだ。
Step 4
違った漢字が出てきた場合のリカバリー
mazec の文字入力を習得できるかのポイントは、違った候補が出てきた時に、望む変換候補に修正する方法を学習できるかどうかにある。つまずく人はたいてい修正方法を知らず、望んだ文字を選べなくて挫けてしまう。
文字ごとの区切りが上手くいっていて、文字自体の認識が違っている場合は、上にタイル状に表示されている選択肢から選ぶ。最初に表示されていなくても、『…』をタップするとさらに多くの文字が表示される。ちなみにピンクのタイルが漢字、パープルがひらがな、スカイブルーがカタカナ、イエローが数字であることを知っておくと見分けやすい。
それでも候補に現れなければ、『消す』をタップして、もう一度丁寧に書いてみよう。
文字ごとの区切りが上手くいっていて、文字自体の認識が違っている場合は、上にタイル状に表示されている選択肢から選ぶ。最初に表示されていなくても、『…』をタップするとさらに多くの文字が表示される。ちなみにピンクのタイルが漢字、パープルがひらがな、スカイブルーがカタカナ、イエローが数字であることを知っておくと見分けやすい。
それでも候補に現れなければ、『消す』をタップして、もう一度丁寧に書いてみよう。
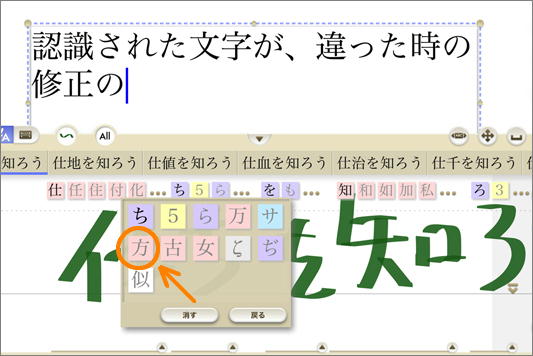
mazecが使いこなせるかどうかの鍵は、間違った漢字が出てきた場合のリカバリー方法を習得できるかどうかにある。
Step 5
文字の区切りが違った場合のリカバリー
もうひとつは『文字の区切り』が違った場合のリカバリー方法。偏とつくりが別々の文字に認識された場合や、逆に別の文字がひとつの文字に認識された場合に、修正する方法だ。実際に入力すると『い』が『11』と認識されたり、『件』が『人牛』と認識されることがある。
この修正に、Note Anytimeはびっくりするほど分かりやすい方法を提供している。
移動させたい文字のあたりを長押しして、ヒビ状のグラフィックが表示されたら、そのままスライドさせるのだ。簡単!
この修正に、Note Anytimeはびっくりするほど分かりやすい方法を提供している。
移動させたい文字のあたりを長押しして、ヒビ状のグラフィックが表示されたら、そのままスライドさせるのだ。簡単!
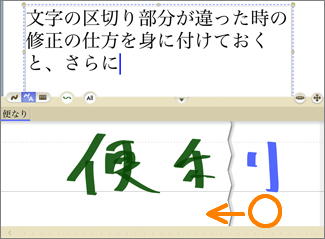
長押しして、ヒビ状のグラフィックが表示されたらそのままスライドさせる。
Tech & Chips
手書き文字を上手く認識させるためのコツ
何事も慣熟が必要。非常に便利にできているNote Anytimeのmazec とて、多少の慣れと練習が必要。練習すれば、おどろくほど使いこなせるようになるハズだ。しばらく練習すると、上手く文字認識させるためにコツがあることに気が付くハズだ。
ひとつは、文字間隔を少し広めにすること。入力スペースが限られているので、つい詰めて書いてしまいがちだが、文字間を開けると認識率が高まる。
もうひとつは、文字種を限定すること。文字種『All』のままでもそれなりに認識するのがmazec の凄いところだが、特に数字のみ、アルファベットのみなどを入力する時は、文字種を限定した方が効率的。
ひとつは、文字間隔を少し広めにすること。入力スペースが限られているので、つい詰めて書いてしまいがちだが、文字間を開けると認識率が高まる。
もうひとつは、文字種を限定すること。文字種『All』のままでもそれなりに認識するのがmazec の凄いところだが、特に数字のみ、アルファベットのみなどを入力する時は、文字種を限定した方が効率的。
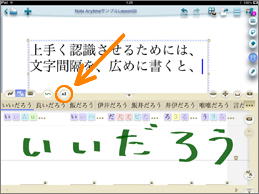
|
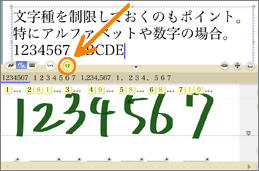
|
|
| 文字種をAllにしてもうまく認識するが『いい』を『1111』などと認識してしまう場合にはひらがなに限定した方が効率的。 | 文字種を数字や、英文字に限定すると『1(いち)』『I(アイ)』『l(エル)』、『0(ゼロ)』『O(オー)』などを誤認識しない。 |

