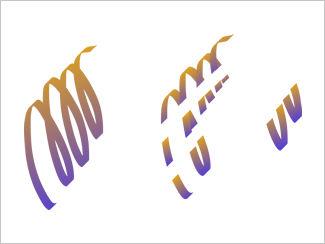Lesson1. ペンタッチの心地よさに酔え!
今号から新連載の『究極の手書きアプリNote Anytime活用講座』!前号、いろいろな活用例をご紹介した無料アプリNote Anytimeの活用方法をレクチャー。これであなたもNote Anytimeマスター!

前号でさまざまな活用例をご紹介したNote Anytime。使い心地が良くて、なんでもできる。しかもさまざまなOS上で動作し同期できるという素晴らしいアプリ。しかし、多機能なだけに使い始めでチョットだけ戸惑う人もいると聞く。そこで、今回から活用講座を連載する。
まず、第1回はとにかく『ペンタッチの心地よさ』に酔って欲しいということで、スタイラスで落書きするところから始めたい。
ペンはペン先形状、太さ、色、透明度を選べる。とはいえ、この組み合せで実に多種多様な表現を実現できるのである。なお、アプリは無料だが、特殊な色やグラデーションなどの一部インクは有料となっている。
まず、第1回はとにかく『ペンタッチの心地よさ』に酔って欲しいということで、スタイラスで落書きするところから始めたい。
ペンはペン先形状、太さ、色、透明度を選べる。とはいえ、この組み合せで実に多種多様な表現を実現できるのである。なお、アプリは無料だが、特殊な色やグラデーションなどの一部インクは有料となっている。
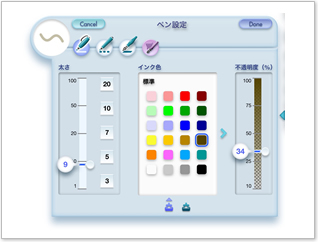
ペンを選択すると登場するメニュー
Step 1


「とにかくペンタッチにはこだわった」と開発の浮川初子さんが言う通り、「iPad手書きアプリ史上最高」といえるほどペンタッチがいい。手書きアプリにとって「スムーズに、引っ掛かりなく線が描けるかどうか?」は一番重要なポイント。パソコンの黎明期からプログラムを書き続けた人たちだからこそ、深い部分(マシンに近い部分)からプログラムを書くことができ、無駄を極力省いてスムーズな動きを実現している。
スタイラスは、同社販売のSu-Pen(2980円)がお勧め。
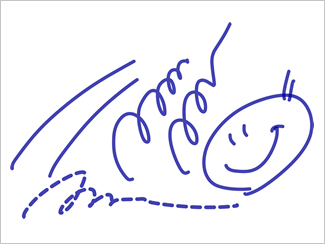
Step 2


スタイラスを使って手書きで日本語を書いてみて欲しい(指先でもほぼ同様)。実にスムーズに書ける。これは、上記のように、手書きのペンタッチにこだわったから。日本語のように細かい複雑な文字表現でも、余すことなく表現できる。
ピンチイン・ピンチアウトの追従性が良い事も書きやすい理由。書きやすいサイズで書いて縮小すればいいのだ。拡大はなんと無限に近い(数千倍まで)から、とっても広大な紙に途切れることなく描いていくようなスタイルの使い方も可能だ。
ピンチイン・ピンチアウトの追従性が良い事も書きやすい理由。書きやすいサイズで書いて縮小すればいいのだ。拡大はなんと無限に近い(数千倍まで)から、とっても広大な紙に途切れることなく描いていくようなスタイルの使い方も可能だ。

Step 3


前述の通り、変更できるのはペン先のカタチと色と太さ、透明度だけだが、それだけで実に多彩な表現が可能。太くしてベッタリと塗ることもできるし、とっても細いペン先にして、画面を拡大してビッシリと書き込むこともできる。
透明度を落とすと、ペン書きのタッチもあるていど表現が可能。また、同色を重ねたり、さまざまな色を重ねることで、単色の塗りつぶしでは出ない表現も可能なので、絵を描いたりする場合でもさまざまな色やテクスチャーを表現できる。
透明度を落とすと、ペン書きのタッチもあるていど表現が可能。また、同色を重ねたり、さまざまな色を重ねることで、単色の塗りつぶしでは出ない表現も可能なので、絵を描いたりする場合でもさまざまな色やテクスチャーを表現できる。

Step 4


西洋習字とも言われるカリグラフィ。ペン先の幅のある万年筆だと角度によって線の太さが変わることを利用して、装飾性の高い文字を書くこと。現代のフォント表現のルーツでもある。スティーブ・ジョブズが大学でカリグラフィの授業を取ったことがマックに(ひいてはコンピュータに)多彩なフォントを搭載するキッカケになったと言われている。
標準状態のNote Anytimeでは、英文字に適した斜め45度に近い『A』と、日本語に適した水平に近い『B』が選べる
標準状態のNote Anytimeでは、英文字に適した斜め45度に近い『A』と、日本語に適した水平に近い『B』が選べる

Step 5


Note Anytimeは基本無料アプリだが、アプリ内課金で機能を追加できる。たとえば、カリグラフィのペン先も450円の追加課金で太さや角度を自在に変えられるようになる。また、とても美しいのが350円で追加できるカリグラフィのグラデーションカラー。ホンモノのカリグラフィで表現されるインクの濃淡に近いけれど、もっとドラマチックな色彩変化が楽しめる。
本格的なカリグラフィの知識がなくてもカリグラフィペンと、グラデーションがあれば誰でも美しい文字が書ける。
本格的なカリグラフィの知識がなくてもカリグラフィペンと、グラデーションがあれば誰でも美しい文字が書ける。

Step 6


ちょっと専門的な話になるが、Note Anytimeの手書きデータはベクターデータ(illustratorのように、線の情報としてデータを保有する方式)。だから、データが軽いし、描いた後からも再加工が自由。どうペンを動かしたかという軌跡のデータを持っているから、あとでペンの色を変えたり、太さや、透明度を変えることさえできる。
また、消しゴムはその軌跡のデータ自体を消して、寸断するから、ご覧のように切れた部分のデータを移動、変型できる。実はこれもとても便利。
また、消しゴムはその軌跡のデータ自体を消して、寸断するから、ご覧のように切れた部分のデータを移動、変型できる。実はこれもとても便利。