設定画面
7notes Padや7notes Web Clientの設定を確認・変更する画面です。
 または
または >「設定」をタップして呼び出します。
>「設定」をタップして呼び出します。
設定画面を、7notes Padから呼び出したときと、7notes Web Clientから呼び出したときとで、表示される項目が異なります。
共通の項目
次の項目は、7notes Padと7notes Web Clientとで共通です。どちらか一方で設定を変更すると、もう一方にも反映されます。
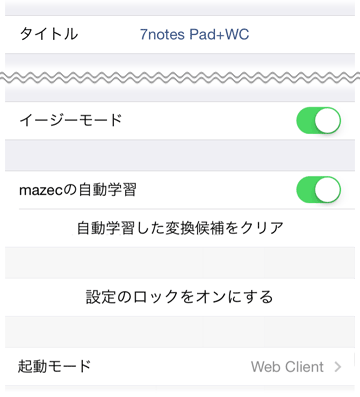
- タイトル
- タイトルバーに表示する内容を設定します。
- イージーモード
- 文字入力画面を、イージーUIモードで使うか、スタンダードUIモードで使うかを切り替えます。
オンにすると、文字入力画面がイージーUIモードで表示されます。
イージーUIモードは、はじめての方にもスムーズに文字を入力いただくためのユーザーインターフェースです。イージーUIモードでは、文字入力画面のボタンがより大きく見やすく、日本語で表示されます。 - mazecの自動学習
- 手書き入力画面で入力する内容を、自動で学習するかしないかを切り替えます。
オフにすると、それまでに学習した内容はクリアされます。*自動学習とは、入力の頻度に従って変換候補に順位を付け、順位の高いものを優先して表示する機能です。オンにすると、手書き入力画面に表示される変換候補が自動で学習されます。この場合、前に入力した人のデータ(住所など)が変換候補に表示されることがあります。
- 自動学習した変換候補をクリア
- 「mazecの自動学習」がオンの場合に、学習された変換候補をクリアして、表示されないようにします。
*キーボード画面の、iPadで使っているキーボードでの学習内容はクリアされません。
- 設定のロックをオンにする/設定のロックをオフにする
- 設定画面を表示するためのパスワードを設定したり、設定を解除したりします。
設定のロックをオンにするをタップすると、パスワードを設定してロックをかけることができます。
ロックをかけているときは、設定のロックをオフにすると表示されます。この場合、タップしてロックを解除できます。*7notes Pad+WCをApp Storeからダウンロードした場合は、この項目はありません。
- 起動モード
- 7notes Pad+WCのアイコンをタップしたときに、7notes Pad(Pad)と7notes Web Client(Web Client)のどちらを起動するかを切り替えます。
*ほかのアプリケーションから呼び出して起動しているときに、7notes Pad+WCのアイコンをタップしてバックグラウンド状態から復帰する場合は、この設定は反映されません。
7notes Padだけで表示される項目
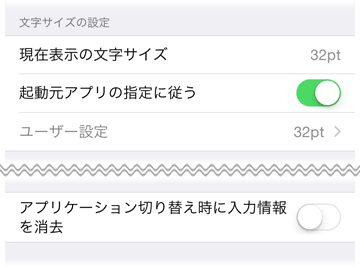
- 文字サイズの設定
- 入力編集エリアの文字のサイズについての項目が表示されます。
*「現在表示の文字サイズ」と「起動元アプリの指定に従う」は、7notes Padをほかのアプリケーションから呼び出して起動した場合に表示されます。
- 現在表示の文字サイズ
- 現在の文字のサイズが表示されます。
- 起動元アプリの指定に従う
- 7notes Padをほかのアプリケーションから呼び出して起動するとき、文字のサイズを、起動時の指定に従うか、この画面での指定(ユーザー設定)に従うかを切り替えます。
オンにすると、ほかのアプリケーションからの起動時に文字のサイズが指定されていれば、そのサイズで表示されます。指定されていない場合は「ユーザー設定」のサイズで表示されます。
*「ユーザー設定」でサイズを指定するには、この項目を一度オフにします。
オフにすると「ユーザー設定」のサイズで表示されます。 - ユーザー設定
- 文字のサイズを指定します。
*7notes Padをほかのアプリケーションから起動した場合は「起動元アプリの指定に従う」がオフの場合に指定できます。
- アプリケーション切り替え時に入力情報を消去
- ほかのアプリケーションに切り替えたときに、入力編集エリアに入力されている内容を消去するかしないかを切り替えます。
7notes Web Clientだけで表示される項目
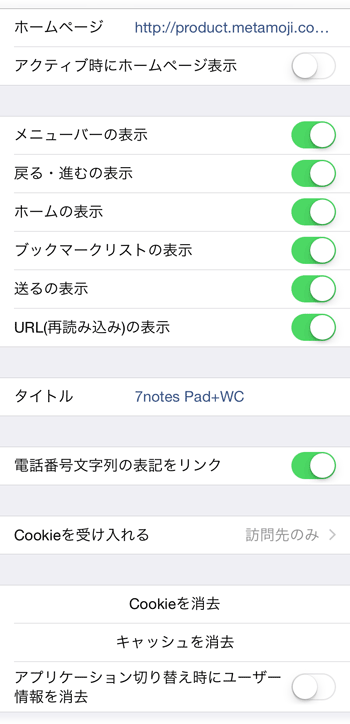
*Cookieの設定や、Cookieとキャッシュの消去は、システム部門からの指示に従って行ってください。
- ホームページ
- 起動したときや
 をタップしたときに表示するWebページのURLを設定します。
をタップしたときに表示するWebページのURLを設定します。 - アクティブ時にホームページ表示
- ほかのアプリケーションに切り替えるなどしたあと、再度、7notes Web Clientに切り替えたときに、「ホームページ」で設定しているWebページを表示するかしないかを切り替えます。
オンの場合、7notes Web Clientに切り替えたときに、常に「ホームページ」で設定しているWebページを表示します。 - メニューバーの表示~URL(再読み込み)の表示
- メニューバーや各ボタン・アドレスバーを表示するかしないかを切り替えます。
項目 説明 メニューバーの表示 オフにすると、メニューバー全体が非表示になります。
この場合、以下の項目のオン・オフに関わらず、ボタンやアドレスバーがすべて表示されなくなります。戻る・進むの表示 オフにすると  ・
・ が非表示になります。
が非表示になります。ホームの表示 オフにすると  が非表示になります。
が非表示になります。ブックマークリストの表示 オフにすると  が非表示になります。
が非表示になります。
この場合、ブックマーク一覧の表示や、変更・削除ができなくなります。送るの表示 オフにすると  が非表示になります。
が非表示になります。
この場合、ブックマークの登録や印刷ができなくなります。URL(再読み込み)の表示 オフにすると  とアドレスバーが非表示になります。
とアドレスバーが非表示になります。 - 電話番号文字列の表記をリンク
- iPadのSafariには、Webページに含まれる電話番号の表記があると、そこにリンクが設定され、リンクをタップして電話番号を連絡先に登録できるという機能があります。
この機能を使うか使わないかを切り替えます。
オフの場合、リンクが設定されず、そこから連絡先が登録されるのを防ぐことができます。
*この設定を変更を反映するには、
 をタップしたり、ほかのWebページへアクセスしたりして、Webページの表示を更新します。
をタップしたり、ほかのWebページへアクセスしたりして、Webページの表示を更新します。 - Cookieを受け入れる
- Cookieの設定を変更します。
- Cookieを消去
- Cookieを消去します。
- キャッシュを消去
- キャッシュを消去します。
- アプリケーション切り替え時にユーザー情報を消去
- ほかのアプリケーションに切り替えたときに、次の情報を消去するかしないかを切り替えます。
- 手書き入力画面で自動学習された内容
- Cookie
- キャッシュ
- ペーストボードにコピーされた内容