Convert Mode Screen
* This screen is only displayed in 7notes Premium.
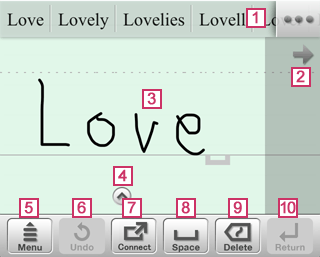
* In this screenshot, converted alternatives are displayed above the input area. Depending on the settings, converted alternatives are displayed near the insertion point.
 Converted Alternatives
Converted Alternatives- Converted alternatives for the letters written in the input area are displayed. Spelling correction alternatives are indicated with a blue underline.
The converted alternative you tap is entered. Tap ... to display other alternatives. 


- Tapping, or touching and sliding these buttons scrolls the input area.
 Input Area
Input Area- Handwrite whatever you want to enter.
You can write below the baseline (straight line).
At the end of the handwritten letters, is displayed to indicate an interval to be recognized as a space. You can insert a space by starting the next letter at an interval greater than the width of this mark. A space is considered as a delimiter of words.
is displayed to indicate an interval to be recognized as a space. You can insert a space by starting the next letter at an interval greater than the width of this mark. A space is considered as a delimiter of words.
When a gray part is displayed at the right-hand end of the input area, handwriting in this area scrolls the input area.
During conversion of letters that were entered before, the letters to be converted are displayed. You can handwrite to add letters. 

- Displays recognized alternatives for the letters written in the input area.
When you tap and change a recognized alternative, the change is applied to the converted alternative. Tap Clear to delete the letters.※
 is displayed for each word.
is displayed for each word. 

- Switches the input mode or changes the settings for 7notes.
When you touch and hold this button, you can switch the input mode quickly.
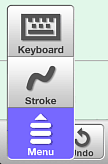


- Cancels the last change made on the editor screen. When you touch and hold this button after canceling an operation,
 appears and you can revert the note back to the state before the previous operation was canceled.
appears and you can revert the note back to the state before the previous operation was canceled. 

- Sends the note by e-mail or to Twitter or Facebook. You can also print the note or convert it into other formats.


- Converts the letters written in the input area into text as they are recognized, and enters them. A space is inserted at the end of the text. In this case, the entered text is not learned.
When nothing is written in the input area, a space is inserted at the insertion point.* This button is grayed out while the letters to be converted are displayed during conversion of letters that were entered before.

 or
or 
- Tapping
 deletes the latest stroke in the input area. When you touch and hold this button, the button changes to
deletes the latest stroke in the input area. When you touch and hold this button, the button changes to  . In addition, the following buttons appear, providing more deletion methods:
. In addition, the following buttons appear, providing more deletion methods: Deletes all strokes.
Deletes all strokes.
 Deletes a group of strokes (for example, one letter or word).
Deletes a group of strokes (for example, one letter or word).
When nothing is written in the input area, this button becomes . Tap
. Tap  to delete the letter, space, or line feed code before the insertion point.
to delete the letter, space, or line feed code before the insertion point. 
 or
or 
- When nothing is written in the input area, tapping
 inserts a line feed code at the insertion point.
inserts a line feed code at the insertion point.
During conversion of letters that were input before, this button becomes . Tapping
. Tapping  skips the conversion of handwritten letters in the input area. When there are other handwritten letters, they are displayed as conversion targets in the input area.
skips the conversion of handwritten letters in the input area. When there are other handwritten letters, they are displayed as conversion targets in the input area.