交ぜ書き入力画面
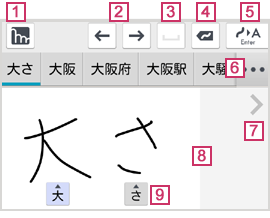
* 7notesでmazecを利用しているときは、背景色が薄茶色になります。


- 入力モードを切り替えたり、mazecのメニュー画面*1を表示したりします。
入力モードを切り替えるときは、ロングタッチ(長押し)して表示されるボタンをタッチします。


- カーソルを移動します。


- 入力エリアに何も書かれていないときに、カーソル位置にスペースを挿入します。

 ・
・
 をタップすると、入力エリアのストロークを、最後に書かれたものから削除します。ロングタッチ(長押し)すると、次のボタンも表示され、ほかの方法で削除できます。
をタップすると、入力エリアのストロークを、最後に書かれたものから削除します。ロングタッチ(長押し)すると、次のボタンも表示され、ほかの方法で削除できます。
 すべて削除します。
すべて削除します。
 1文字削除します。
1文字削除します。
入力エリアに何も書かれていないときは、ボタンが になります。
になります。 をタップすると、カーソルの前の文字やスペース・改行が削除されます。
をタップすると、カーソルの前の文字やスペース・改行が削除されます。 
 ・
・
 をタップすると、最初に表示される変換候補が確定されます。
をタップすると、最初に表示される変換候補が確定されます。
※7notesやMetaMoJi Note/Shareでmazecを使っているときは、ロングタッチ(長押し)すると、
 も表示され、タッチすると、入力エリアに書いた文字が確定されます。手書きした文字は、あとからテキストに変換することができます。
も表示され、タッチすると、入力エリアに書いた文字が確定されます。手書きした文字は、あとからテキストに変換することができます。
- 入力エリアに何も書かれていないときは、ボタンが
 になります。
になります。
タップすると、カーソル位置で改行します。入力先のテキストボックスによっては、画面にあるボタンをタップするのと同じ動作をします。  変換候補
変換候補- 入力エリアに書かれた内容の変換候補が表示されます。
タップした候補が入力されます。「・・・」をタップして、ほかの候補を表示できます。 
 ・
・
- タップするか、タッチしてスライドすると、入力エリアがスクロールします。
 入力エリア
入力エリア- 入力したい内容を手書きします。
入力エリアの右端にグレーの部分が表示されているときは、この部分に手書きすると、自動でスクロールされます。
自動スクロールの設定や入力エリアの高さは、mazecの設定画面で変更できます。


- 入力エリアに書かれた内容の認識候補を表示します。
認識候補をタップすると、ほかの認識候補が表示されます。「消す」をタップすると、文字が削除されます。
認識候補をタップして変更すると、変換候補に反映されます。
*1 mazecのメニュー画面で、入力モードを切り替えたり、次のような操作を行ったりできます。
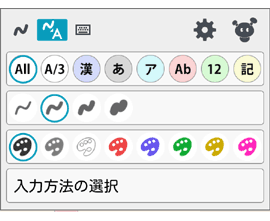
 をタップすると、アドオンストアでmazec言語パックを購入できます。
をタップすると、アドオンストアでmazec言語パックを購入できます。 をタップすると、認識する文字の種類を指定できます。
をタップすると、認識する文字の種類を指定できます。 をタップすると、mazecの設定画面を表示します。
をタップすると、mazecの設定画面を表示します。 が表示されているときは、タップするとマッシュルームアプリを呼び出すことができます。
が表示されているときは、タップするとマッシュルームアプリを呼び出すことができます。