メモをEvernoteに送る
作成したメモは、指定したアカウントのEvernoteへ送り、ノートとして保存できます。
※テキストを送るとき、手書き文字は対象となりません。
※Google Playの製品版でのみ、Evernote高機能連携アドオンを購入できます。
Evernote高機能連携アドオンを購入していない場合
メモのテキストをEvernoteに送り、ノートとして保存できます。
- エディタ画面でメニューキーを押します。
- メニューから「連携」をタップします。
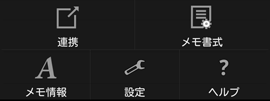
- 連携画面から「Evernoteと連携」>「テキスト形式」*1をタップします。
*1 体験版では、「Evernoteと連携」をタップします。
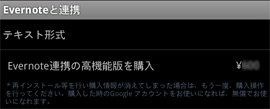
- 書き込み結果を知らせるメッセージが表示されたら、バックキーを押してエディタ画面に戻ります。
※Evernote高機能連携アドオンを購入するには、手順3.で「Evernoteと連携」>「Evernote連携の高機能版を購入」をタップします。
Evernote高機能連携アドオンを購入している場合
メモのテキストをEvernoteの指定したノートブックに送り、ノートとして保存できます。あわせて、PNG・7notesドキュメント形式で送り、クリップできます。
新しいノートとして保存するときは、タグを付けることができます。
- エディタ画面でメニューキーを押します。
- メニューから「連携」をタップします。
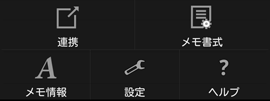
- 連携画面で、「Evernoteと高機能連携」をタップします。
- Evernoteへの保存方法を選んでタップし、タグや形式を指定して保存します。
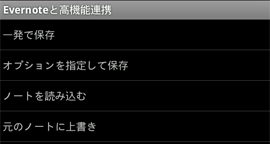
- <読み込んだノートに上書きする>
- Evernoteのノートを読み込んでいるときは、「元のノートに上書き」が表示されます。これをタップすると、元のノートに上書きで保存します。
メモのテキストが送られます。
7notesドキュメント形式のファイルを読み込んでいた場合は、さらに7notesドキュメント形式のファイルがクリップされます。※Evernoteのノートを読み込んだあと、「Done」をタップするなどして編集を終了すると、上書きできなくなります。
- <新しいノート(画像・7notesドキュメント)として保存する>
- 「オプションを指定して保存」をタップして、保存先・タグ・形式を指定して保存します。
画像・7notesドキュメント形式のうち、どちらかまたは両方の形式で保存できます。
メモのテキストが送られ、指定した形式のファイルがクリップされます。
よく使う保存先・保存形式・ノートに付けるタグは、「一発で保存」をタップして指定しておくと、次回からは「一発で保存」をタップするだけで、すぐに保存できるようになります。
- 書き込み結果を知らせるメッセージが表示されたら、バックキーを押してエディタ画面に戻ります。
