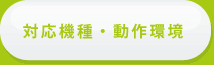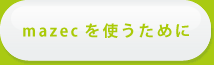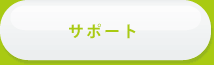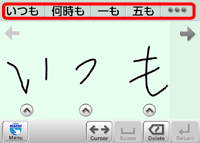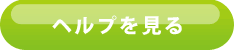● mazec (J) for Android β版の
紹介動画はこちら
ホーム > mazecを使うために
mazecを使うために
mazec for Android(mazec)を使えるようにするには、次の手順に従ってインストールと設定をしてください。
※INFOBAR A01(au)の画面を使って説明しています。お使いの機種によっては画面が異なる場合があります。
<注意!>インストールしただけでは、mazecは使えるようになりません。必ず次の手順に従って設定をしてください。
1.Android Marketでダウンロード
mazecは、Androidマーケットからインストールします。
左側の「Android Marketでダウンロード」から、Androidマーケットにアクセスできます。
2.mazecを有効にする
mazecを入力方法として選べるようにします。
-
mazecをインストールしたAndroid端末のアプリケーション一覧画面で、mazecのアイコンをタップします。

-
mazecの画面で、「今すぐ設定する」をタップします。
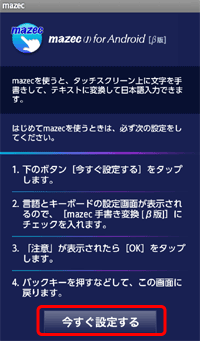
-
言語とキーボードの設定画面で、「mazec 手書き変換 [β版]」にチェックを入れます。
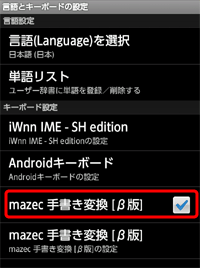
-
注意の画面が表示されたときは、「OK」をタップします。

※mazecは、入力されたテキストを収集しません。
-
Android端末のバックキーを押して、mazecの画面に戻ります。
※mazecの画面に戻れなかったときは、アプリケーション一覧画面でmazecのアイコンをタップします。
3.入力方法をmazecに切り替える
Android 3.xの場合は、手順1.~2.の代わりに、画面右下のキーボードアイコンをタップして、入力方法を切り替えます。
※キーボードアイコンが表示されていないときは、「設定」>「言語と入力」>「キーボード設定」>「入力方法設定オプション」をタップして、「常に表示」または「自動」を選びます。
- mazecの画面にあるテキストボックスをロングタッチ(長押し)します。
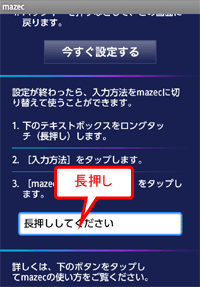
-
「入力方法」をタップします。
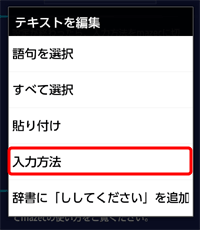
- 入力方法の選択画面で、「mazec 手書き変換 [β版]」をタップします。
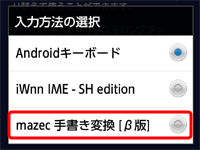
※画面には、お使いのAndroid端末にインストールされている入力方法が表示されます。テキストボックスをタップすると、mazecの入力エリアが表示され、手書きできる状態になります。
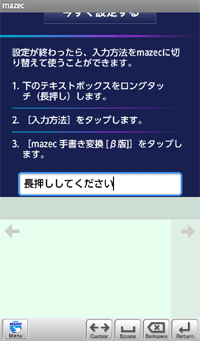
![mazec (J) for Android [β版] 「これなら使える」mazecがAndroidに登場!](../img/mazecan_mainvisual.jpg)