Lesson.15『Voice』機能の詳細な使い方
録音・再生と、貼り込み方
バージョン3になって、さらに実践的に活用できるようになった
『MetaMoJi Note & Share』。今回新たに用意された『Voice』も、
活用次第では非常に便利な機能になりそうだ。
※このページは、2014年8月10日配信の『flick!』から抜粋しています。
※このページは、2014年8月10日配信の『flick!』から抜粋しています。
記録としての録音と
コンテンツとしての録音
コンテンツとしての録音
新機能として設けられたVoiceはもう使ってみただろうか? このVoice機能の搭載で、手書きノートアプリから、さらに総合的なソリューションとして充実したといえるだろう。MetaMoJi Note/Shareの活用できることはさらに広がった。
さまざまな活用方法が考えられそうなVoice機能だが、大きくわけてふたつの利用の仕方がある。
ひとつは、メモとしての録音。たとえば、我々は取材の時にインタビュー時に、録音機能を使いながらメモを取る。後でメモ部分をタップすると、そのメモを取った時の音声が再生される。これは議事録の作成などにもとても便利だろう。
いまひとつは、コンテンツとしての音声の利用。商品写真などの絵柄に音声を貼り込んでおけば、タップした時に音声が再生されるコンテンツが作れる。カタログでの商品説明やマップなどにも便利にそうだ。
さまざまな活用方法が考えられそうなVoice機能だが、大きくわけてふたつの利用の仕方がある。
ひとつは、メモとしての録音。たとえば、我々は取材の時にインタビュー時に、録音機能を使いながらメモを取る。後でメモ部分をタップすると、そのメモを取った時の音声が再生される。これは議事録の作成などにもとても便利だろう。
いまひとつは、コンテンツとしての音声の利用。商品写真などの絵柄に音声を貼り込んでおけば、タップした時に音声が再生されるコンテンツが作れる。カタログでの商品説明やマップなどにも便利にそうだ。
step1
手書きなどのオブジェクトとリンクさせて録音する
音声機能なので、見た目だけでは少しわかりにくい。行き当たりばったりで使うと「使い方が分らない」などということになりがち。本誌を読んで、使い方を理解して活用して欲しい。
録音ボタンは画面右上の機能ボタンのところにあるマイク状のボタン。このマイク、アイコンデザインにも取り入れられるほど重要な機能に位置づけられている。
録音ボタンをタップすると、録音が始まる。録音中は録音ボタンは赤くなる。その間、録音ボタンは黒い四角い停止ボタンに変化している。録音ボタンの右にはチャプターボタンが設けられ、気になる部分にチャプターを挟むことができる。録音を停止すると再生ボタンが現れる。再生ボタンを押すと、プレイリストや録音時間のバーなどが現れ、再生が始まる。設定ボタンでは録音品質などを設定することができる。
録音ボタンは画面右上の機能ボタンのところにあるマイク状のボタン。このマイク、アイコンデザインにも取り入れられるほど重要な機能に位置づけられている。
録音ボタンをタップすると、録音が始まる。録音中は録音ボタンは赤くなる。その間、録音ボタンは黒い四角い停止ボタンに変化している。録音ボタンの右にはチャプターボタンが設けられ、気になる部分にチャプターを挟むことができる。録音を停止すると再生ボタンが現れる。再生ボタンを押すと、プレイリストや録音時間のバーなどが現れ、再生が始まる。設定ボタンでは録音品質などを設定することができる。
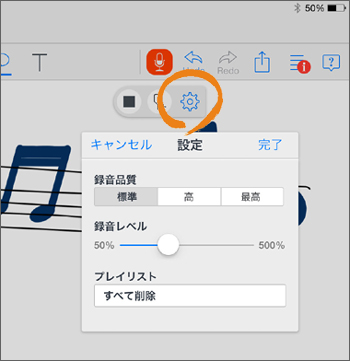
ギアのアイコンは設定。録音品質(データ量)と、レベルなどの設定が可能。
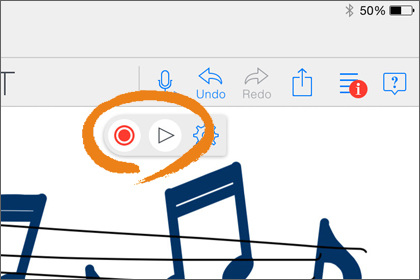
|
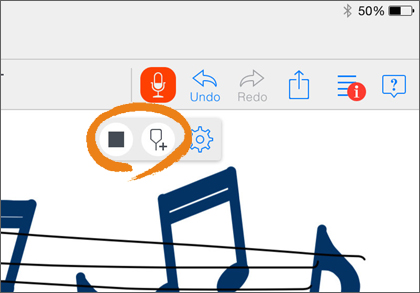
|
|
| 赤い二重丸が録音ボタン。右の三角は再生ボタン。どちらのモードか選ぶ。 | 録音ボタンをタップするとアイコンが赤くなり、ボタンは黒の四角い停止ボタンに。 |
Step 2
チャプターの挿入や再生箇所の範囲設定
テキストでの説明がないので、ちょっと解説が必要ではあるが、Voiceには録音編集機能も付いている。録音した音声を区切ることもできるし、チャプターを挿入してそこから再生するようにも、短く要点をクリップすることもできる。
クリップできると、長めに録音しておいて必要に応じて編集できるから、とっても便利だ。
クリップできると、長めに録音しておいて必要に応じて編集できるから、とっても便利だ。
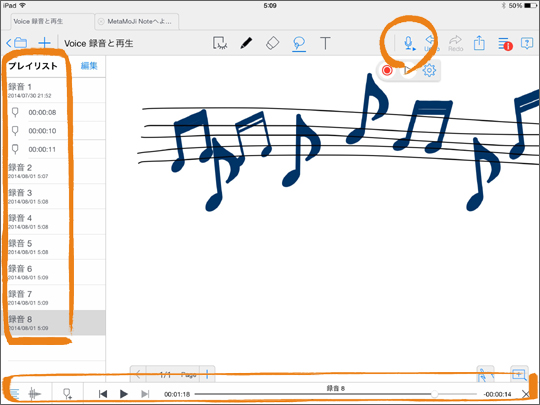
再生ボタンをタップすると、画面下部に音声のコントロールバーと左にプレイリストが現れる。プレイリストの『録音 X』は停止を押すたびに発生される。
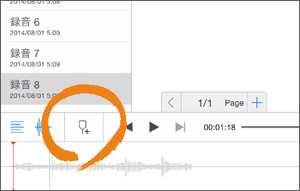
|
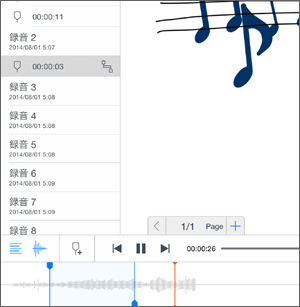
|
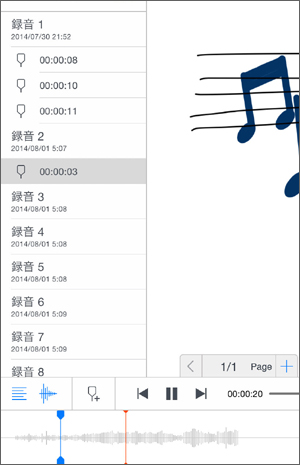
|
||
| 再生していて、気になる部分があったら『チャプター』ボタンを押してチャプターを挿入しておこう。あとで聞き直したり、編集したりするときに便利だ。 | チャプターの下側を持って右にドラッグすると、選択範囲が広がる。 | チャプターボタンを押すたびに、青い『チャプター』が追加されていく。 |
Step 3
手書きなどのストロークにチャプターを貼り付ける
上記で作成したチャプターを、特定の手書きストローク、テキストなどに貼り込むことができる。音声を選択した状態でストロークを長押し。現れたコンテキストメニューから『現在の再生位置とリンク』を発生すると関係づけられる。再生時にはタップして『リンク位置から再生』を選択したら、一発でストロークとリンク付けた時点の音声を呼び出せる。
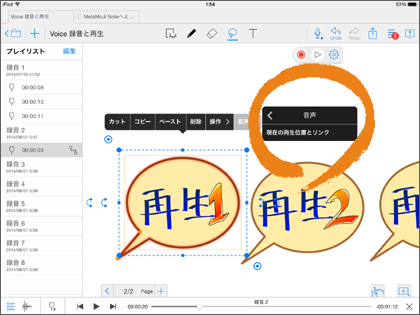
|
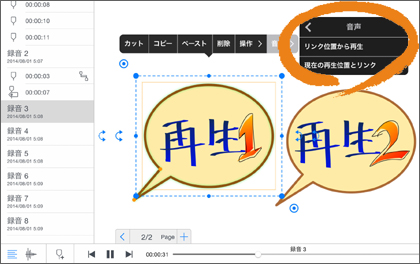
|
|
| 録音部分を選択して、次にリンクさせたいストロークを選択して長押し、 『現在の再生位置とリンク』。 |
リンクすると『リンク位置から再生』というコンテキストメニューが出るようになる。選択すると再生。 |

