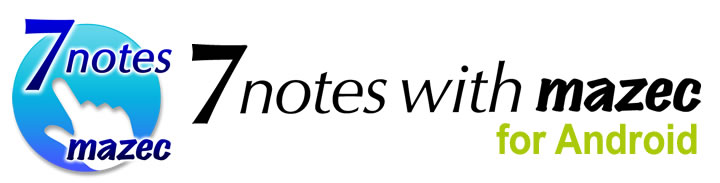
FAQ(よくある質問と回答)
特によくある質問
- Android OS4.2のマルチユーザー環境で7notes with mazecを使いたい
-
Android OS4.2からの機能となるマルチユーザー機能を用いた環境では、7notes with mazecは動作しません(所有者ユーザーでのみ動作します)。
マルチユーザー環境への対応については今後のアップデートでの対応を予定しております。
- mazecを7notes以外のアプリで使うことはできるか?
-
7notes以外のアプリでもお使いいただけます。
※mazecを使えるように設定していれば、文字入力画面のテキストボックスや、ブラウザのアドレスバーをタップすると、mazecの画面が表示されます。
- 対応している機種は?
-
動作確認済み機種については、こちらをご覧ください。
事前に体験版をインストールして、お使いのAndroid端末で動作を確認されることをお勧めします。
※動作確認機種は、順次追加する予定です。
- 「文字列の収集を許可することになる」というメッセージが表示されるが、mazecで入力した内容が収集されるのか?
-
mazecは入力した内容を収集しません。安心してお使いいただけます。
mazecを有効にするときは、「この入力方法を選択すると、入力する全文字列の収集をアプリケーション(mazec)に許可することになります。」というメッセージが表示される場合がありますが、これはOSが表示しています。ここで「OK」をタップしても、入力した内容が収集されることはありません。
- データや設定のバックアップをとりたい
- ver.1.3以降の7notes with mazec(製品版のみ)では、メモと登録単語のバックアップをまとめてとったり、バックアップを使って戻したり(復元)することができます。
同じバージョンの7notesでのみ、バックアップと復元が可能です。
バックアップをとる
7notesのエディタ画面が表示された状態でメニューキーを押して、メニューから「連携」>「ストレージ連携」>「バックアップを作成」をタップして実行します。
バックアップを使って復元する
7notesのエディタ画面が表示された状態でメニューキーを押して、メニューから「連携」>「ストレージ連携」>「バックアップを復元」をタップして実行します。
復元すると、メモ一覧がバックアップをとったときの状態になります。バックアップ以降に作成されたメモは、編集中のメモを除き、削除されます。このため、必要に応じて、ファイルに保存するなどしておくことをおすすめします。また、単語・読みが同じ登録単語はマージされます。
- 体験版・β版のデータや設定の引き継ぎ方法は?
- ver.1.0.1以降の7notes with mazecでは、体験版・β版のデータ(メモと登録単語)を、次の方法で引き継ぐことができます。
1.移行先の7notes with mazecの設定ガイドを表示する
- アプリケーション一覧画面で、移行先の7notes with mazecのアイコンをタップします。
設定ガイドが表示されずに、7notesの画面が表示されるときは、アイコンをタップしても、設定ガイドが表示されないをご覧ください。
- 設定ガイドの画面で、β版から移行する場合は「β版からデータを取込む」を、体験版から移行する場合は「体験版からデータを取込む」を、それぞれタップします。
※β版・体験版のインストール状況に応じて、該当するボタンが、「7notesを使う」の下側に表示されます。下図は、体験版がインストールされている場合の、製品版の設定ガイドの画面です。
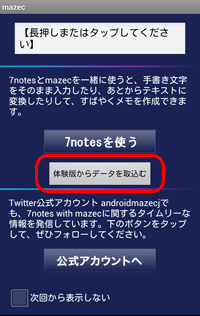
移行元の7notesのメモが、移行先の7notesにコピーされ、メモ一覧画面に追加されます。
また、移行元のmazecで登録した単語が、移行先のmazecの辞書に追加されます。単語・読みが同じ登録単語があれば、マージされます。 - 取り込みの完了を知らせるメッセージが表示されたら、「OK」をタップします。
- 「7notesを使う」をタップして、7notesを起動します。
移行したメモを確認するには、エディタ画面で「Done」をタップするか、バックキーを押して、メモ一覧画面を表示します。
移行した登録単語を確認するには、移行先のmazecの画面から「Menu」>「設定」>「単語一覧」をタップします。
※設定ガイドを起動しなおすと、「β版からデータを取込む」や「体験版からデータを取込む」のボタンを再度タップできるようになります。タップするたびに、移行が実行されます。単語・読みが同じ登録単語はマージされますが、メモは移行を実行した数だけ追加されることになります。 - アプリケーション一覧画面で、移行先の7notes with mazecのアイコンをタップします。
- iPhone版との違いは?
-
7notes with mazecと7notes mini for iPhoneとの違いは、次のとおりです。
- メモを画像に変換して送るときの形式が違います。
- 7notes以外のアプリでmazecを使うことができます。
- mazecから、マッシュルームアプリを呼び出して使うことができます。
- 端末に保存されているファイル(*.7doc)を読み込んだり、メモをファイルとして端末に保存したりできます。
- ほかのアプリからテキスト・画像を7notesに読み込むことができます。
- メモや登録単語のバックアップをとったり、バックアップを復元したりできます。
- メモを、SMS・任意のアプリ・クリップボードへ送ることができません。
- メモを印刷できません。
- メモや文字の書式で、フォントを設定できません。
- メモ一覧画面に表示されるサムネイルをカスタマイズできません。
- アドオンとは?
- 7notes with mazecをより便利に使うために、機能を追加するしくみです。
アドオンについては、こちらをご覧ください。
アドオンを購入するには、エディタ画面が表示された状態でメニューキーを押して、「設定」>「機能の追加(アドオン)」をタップして、「購入」をタップします。
- 7notes with mazecについて問い合わせたい
-
7notes with mazecに関するお問い合わせは、Twitter公式アカウント「@androidmazecj」で受け付けています。
「@androidmazecj」あてにお問い合わせください。
お問い合わせの際には、ハッシュタグ「#mazecan」をお使いください。
ツイート
インストールについて
- 7notes with mazecをインストールしたい
-
Google Play(Android マーケット)からインストールできます。
詳しくは、こちらをご覧ください。
- 7notes with mazecをアンインストールしたい
-
7notes with mazecのデータをすべて削除するときは、次の操作をします。
- アプリケーション一覧画面から、「設定」>「アプリケーション」>「アプリケーションの管理」>「7notes with mazec-T」をタップします。
- 右上にある「アンインストール」をタップします。
<注意!>7notes with mazecを削除すると、mazecで登録した単語や学習内容がすべて削除されます。削除したくない場合は、入力方法を「mazec-T 手書き変換」*1 以外に切り替えます。切り替え方法については、7notes with mazecの使用を終了したいをご覧ください。
*1 体験版では「mazec-T 手書き変換 [体験版]」、β版では「mazec 手書き変換 [β版]」です。
- 7notes with mazecの使用を終了したい
-
文字を入力できるアプリケーション(メモ帳など)を起動したあと、次の操作をして、ほかの入力方法に切り替えます。
<Android 2.x>
文字入力画面のテキストボックスをロングタッチ(長押し)し、「入力方法」をタップして、「mazec-T 手書き変換」*1 以外の入力方法をタップします。<Android 3.x>
画面右下のキーボードアイコン*2 をタップし、「mazec-T 手書き変換」*1 以外の入力方法をタップします。<Android 4.x>
画面上部のステータスバーを下にドラッグして「入力方法を選択」をタップし、「mazec-T 手書き変換」*1 以外の入力方法をタップします。*1 体験版では「mazec-T 手書き変換 [体験版]」、β版では「mazec 手書き変換 [β版]」です。*2 キーボードアイコンが表示されていないときは、次の操作をして表示します。
[操作例]
アプリケーション一覧画面から「設定」>「言語と入力」>「キーボード設定」>「入力方法選択オプション」をタップして、「常に表示」または「自動」を選びます。
- 製品版を複数の端末で使いたい
- 7notes with mazecは、購入したGoogleアカウントでのみ使うことができます。購入したGoogleアカウントと同じアカウントが設定されているAndroid端末であれば、複数のAndroid端末で、7notes wiht mazecをそれぞれダウンロードして使うことができます。
※詳しくは、使用許諾契約書の第2条をご確認ください。
- SDカードに移動して使いたい
-
Android 端末本体にインストールした7notes with mazecは、SDカードに移動して使うことができます。
[操作例]7notes with mazecをSDカードに移動する
- アプリケーション一覧画面から「設定」>「アプリケーション」>「アプリケーションの管理」>「7notes with mazec-T」をタップします。
- 「SDカードに移動」をタップします。
<注意!>7notes with mazecをSDカードに移動したあとは、mazecを使えるように設定し直す必要があります。そのあとも、SDカードをマウントするたびに、mazecを使えるように設定し直す必要があります。
mazecを使えるようにする方法は、こちらをご覧ください。※電源を入れ直すなどすると、SDカードがマウントされます。
体験版について
- 体験版にはどのような制限があるか?
-
体験版では、試用期間を過ぎると、手書き文字を変換して入力する(交ぜ書き入力)機能が使えなくなります。試用期間は、通常、Android端末の情報をサーバーに登録した日から10日間です。
※ver.1.2以前は、体験版をインストールした日から10日間です。※試用期間は、キャンペーンなどにより異なる場合があります。また、製品版にある次の機能を使えません。- メモや登録単語のバックアップ・復元
- アドオン
- 「使用期限が過ぎました」と表示されてmazecを使えない
-
体験版では、試用期間を過ぎると、7notes以外のアプリでmazecを使えなくなります。
引き続きmazecを使いたいときは、Google Playやau Marketから7notes with mazec(製品版)をご購入ください。
- 体験版のデータや設定を引き継ぐことはできるか?
-
ver.1.0.1以降の7notes with mazecでは、体験版のデータ(メモと登録単語)を引き継ぐことができます。設定は引き継げません。
引き継ぎの方法については、こちらをご覧ください。
※製品版をインストールしても、体験版は上書きされません。
- 体験版をアンインストールしたい
- 7notes with mazecをアンインストールしたいをご覧ください。
- 体験版の使用を終了したい
- 7notes with mazecの使用を終了したいをご覧ください。
β版について
- β版のデータや設定を引き継ぐことはできるか?
-
ver.1.0.1以降の7notes with mazecでは、7notes with mazec [β版]のデータ(メモと登録単語)を引き継ぐことができます。設定は引き継げません。
引き継ぎの方法については、こちらをご覧ください。
※製品版をインストールしても、β版は上書きされません。
- 「使用期限が過ぎました」と表示されてmazecを使えない
-
β版は、2011年11月1日以降、7notes以外のアプリでmazecを使えなくなります。
引き続きmazecを使いたいときは、Google Play(Android マーケット)から7notes with mazec(体験版または製品版)をダウンロードしてください。
- β版からの変更点は?
-
製品版では、主に次の機能の追加・改善を行いました。
<追加・改善された機能>- Android端末に保存されているファイル(*.txt, *.7doc)の読み込み
- メモをファイル(*.txt, *.pdf, *.png, *.7doc)としてAndroid端末に保存
- ほかのアプリケーションから、テキスト・画像をそのまま読み込んで、メモを作成
- 指定したEvernoteのアカウントと連携
- メモや登録単語のバックアップ・復元
- 文字の色に白・ピンクを追加
- メモの背景の変更(色・画像)
- テンプレートギャラリーからの、メモのテンプレートダウンロード
- 読みから変換できる記号を追加
- 不具合を改修
- 書き流し入力について設定する項目の場所変更
mazecの画面の「Menu」>「設定」から設定します。
- β版をアンインストールしたい
- 7notes with mazecをアンインストールしたいをご覧ください。
- β版の使用を終了したい
- 7notes with mazecの使用を終了したいをご覧ください。
文字の入力・手書きについて - mazec
- 顔文字を入力したい
-
mazecの入力エリアに「かおもじ」や「わらう」などと手書きすると、顔文字に変換できます。変換できる顔文字の例については、ヘルプをご覧ください。
顔文字入力を支援するマッシュルームアプリを呼び出して使うこともできます。詳しくは、マッシュルームアプリを使いたいをご覧ください。
- マッシュルームアプリを使いたい
- mazecの画面の「Menu」>「マッシュルーム」をタップすると、インストールされているマッシュルームアプリを呼び出して使うことができます。「マッシュルーム」が表示されないときは、マッシュルームアプリをインストールしてください。
- ほかの入力方法の辞書を利用したい
- 端末に最初から入っている入力方法など、ほかの入力方法の辞書を使うことはできません。
メモの作成・利用について - 7notes
- 設定ガイドが表示される(7notesが表示されない)
-
インストール直後の状態では、アプリケーション一覧画面の7notes with mazecのアイコンをタップすると、設定ガイドが表示されます。
設定ガイドではなく、7notesを起動するようにしたいときは、設定ガイドの下の方にある「次回から表示しない」にチェックを入れてから「7notesを使う」をタップします。
- どのようなデータを取り込むことができるか?
-
次のデータを取り込むことができます。
- テキスト
- 画像
- テキスト・7notesドキュメント形式のファイル
(*.txt, *.7doc)
読み込めるテキストの文字コードはUTF-8です。 - Evernoteのノート
(テキストまたはクリップされた7notesドキュメント)
Evernote高機能連携アドオンが必要です。
※7notes for iPadで作成したファイルの場合、1つのテキストユニットだけを含む1カラムのドキュメントであれば、開くことができます。
- 作成したメモは、どのようなかたちで他の人に配布できるか?
-
次の方法で配布できます。
- メモの内容(テキスト)を本文としてメールで送信
- メモをメールに添付して送信
(PDF形式、PNG形式、7notesドキュメント形式) - メモの内容をTwitterへツイート
(テキスト、PNG形式、7notesドキュメント形式) - メモの内容をFacebookへ投稿
(テキスト、PNG形式、7notesドキュメント形式)
- 手書き文字には、どのような編集ができるか?
-
書き流し入力で手書きした文字には、次のことができます。
- 1文字単位での削除(切り取り)・コピー・貼り付け
- 文字飾りの設定(文字の色・サイズ、太字・下線・取消線)
- 文字の配置の変更(右寄せ・左寄せ・センタリング)
困ったときは
- 文字を入力するときにmazecの画面が表示されない
-
インストールしたあとは、mazecを使えるように設定して、入力方法を切り替える必要があります。詳しくは、こちらをご覧ください。
mazec を使えるように設定したのに、入力方法が勝手に変わってしまうようなときは、 入力方法が勝手に変わってしまうもご確認ください。
- 入力方法が勝手に変わってしまう
-
7notes with mazecがSDカードにインストールされている可能性があります。
この場合、SDカードをマウントするたびに、mazec を使えるように設定し直す必要があります。
※電源を入れ直すなどすると、SD カードがマウントされます。
[操作例]7notes with mazecのインストール先を確認・変更する
- アプリケーション一覧画面から「設定」>「アプリケーション」>「アプリケーションの管理」>「7notes with mazec-T」をタップします。
-
「本体に移動」のボタンが表示されているか確認します。
表示されているときは、7notes with mazecがSDカードにインストールされています。
Android端末本体に移動するには、このボタンをタップします。
- うまく動作しない
-
機種ごとの動作状況は、こちらで随時更新してお知らせしています。
お使いの機種に該当する情報がない場合は、Twitterで動作状況をツイートして、お知らせください。
お知らせいただく際には、ハッシュタグ「#mazecan」をお使いください。
ツイート
- 自動回転をオフにしても、7notesが回転されて表示される
- 7notesの画面は、Android端末の自動回転の設定に関わらず、Android端末の向きを変えると回転します。
- 絵文字が正しく表示されない
- 絵文字が正しく表示されるかどうかは、機種に依存します。
- 太字を設定しても反映されない
-
機種によっては、Android端末上では、日本語のテキスト文字が太字で表示されません。
この場合、太字を設定した文字のうち、手書き文字と、半角の英数字・記号だけが太字で表示されます。
- アイコンをタップしても、設定ガイドが表示されない
- アプリケーション一覧画面の7notes with mazecのアイコンをタップしたときに、7notesが起動するときは、次の操作をして、設定ガイドが表示されるようにできます。
- 7notesのエディタ画面でメニューキーを押します。
- メニューから「設定」をタップします。
- 「起動時にmazecの設定ガイドを表示」にチェックを入れます。
- バックキーを3回押して、7notesを終了します。
-
アプリケーション一覧画面の7notes with mazecのアイコンをタップします。
設定ガイドが表示されます。
- 呼び出すマッシュルームアプリを変えたい
-
mazecの画面の「Menu」>「マッシュルーム」をタップして、マッシュルームアプリを選ぶ画面で「常にこの操作で使用する」*1 をオンにすると、いつも同じマッシュルームアプリが呼び出されるようになります。
*1 機種によって、項目名が違う場合があります。この設定を取り消したり、呼び出すマッシュルームアプリを変えたりするときは、mazecから呼び出しているマッシュルームアプリの設定を元に戻します。
[操作例]
- アプリケーション一覧画面から「設定」>「アプリケーション」>「アプリケーションの管理」をタップします。
- mazecから呼び出しているマッシュルームアプリを選びます。
- 「デフォルトでの起動」の「設定を消去」をタップします。